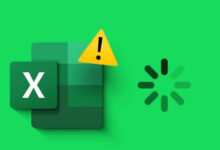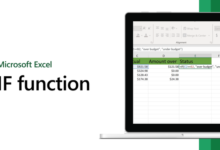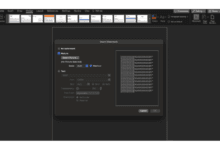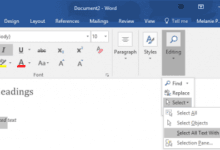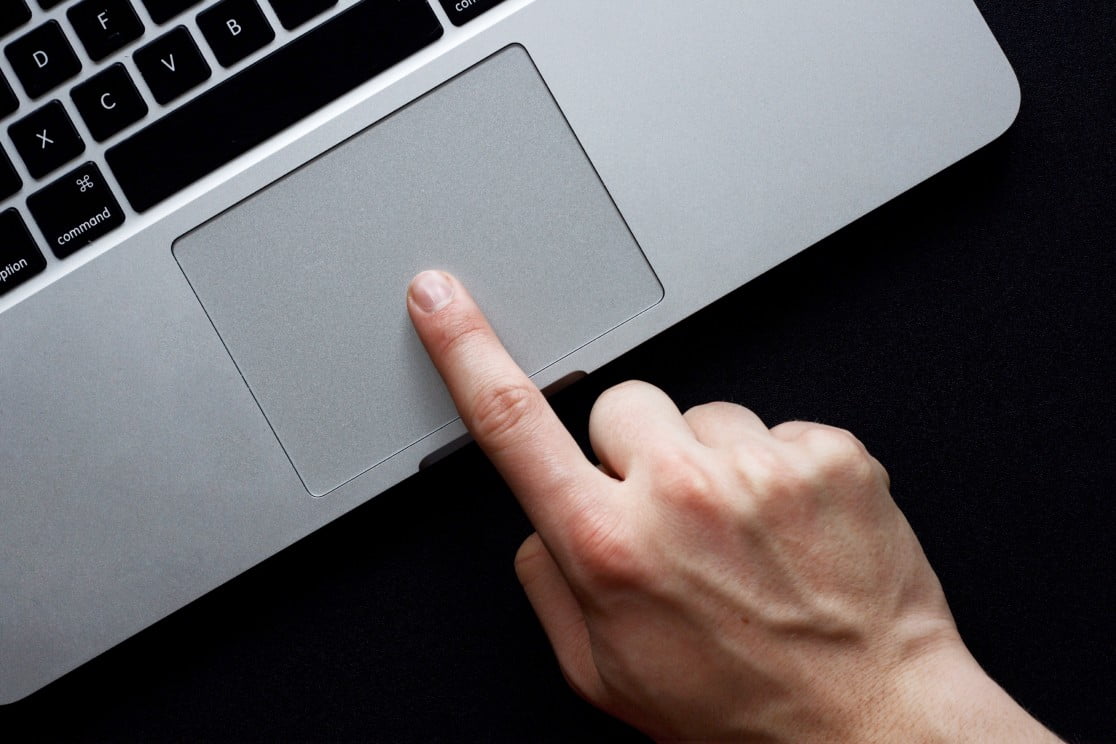
Bizzyantum – Bagi pengguna baru Macbook, trackpad mungkin terasa asing dan membingungkan dibandingkan dengan mouse tradisional. Perbedaan desain dan gesturnya dapat menimbulkan kesulitan dalam mengoperasikan laptop. Namun, jangan khawatir! Artikel ini akan membantu Anda mengatasi kesulitan adaptasi trackpad Macbook dengan beberapa tips dan trik mudah.
Daftar isi:
Mengenal Fitur Trackpad Macbook
Trackpad Macbook memiliki banyak fitur menarik yang tidak dapat kamu temukan pada mouse tradisional. Berikut dibawah ini merupakan beberapa fitur yang perlu kamu ketahui:
1. Multi-Touch Gestures
Trackpad Macbook mendukung berbagai gerakan multi-jari yang memungkinkan kamu untuk melakukan berbagai tindakan dengan lebih mudah. Misalnya, kamu bisa melakukan zoom dengan mencubit dua jari, menggulir (scroll) dengan menggeser dua jari ke atas atau ke bawah, dan berpindah antar aplikasi atau halaman dengan menggesek tiga atau empat jari. Semua gerakan ini membuat penggunaan Macbook menjadi lebih intuitif dan efisien.
2. Force Touch
Force Touch adalah fitur canggih yang memungkinkan kamu untuk mengaktifkan fungsi tambahan dengan menekan trackpad lebih keras. Misalnya, kamu bisa membuka preview file tanpa harus membuka aplikasi yang terkait, melihat definisi kata hanya dengan menekan kata tersebut, dan banyak lagi. Fitur ini memberikan cara yang lebih cepat dan mudah untuk mengakses informasi dan melakukan berbagai tugas.
3. Haptic Feedback
Trackpad Macbook juga dilengkapi dengan haptic feedback, yang memberikan getaran halus saat kamu melakukan klik, scroll, atau gerakan lainnya. Getaran ini memberikan sensasi yang lebih nyata dan responsif, sehingga kamu merasa seolah-olah benar-benar menekan tombol fisik. Fitur ini tidak hanya meningkatkan pengalaman pengguna, tetapi juga membantu kamu untuk lebih akurat dalam melakukan berbagai tindakan di Macbook.
Menyesuaikan Pengaturan Trackpad
Kamu bisa mengatur trackpad MacBook sesuai dengan preferensimu. MacBook memungkinkan kamu untuk menyesuaikan berbagai pengaturan pada trackpad sehingga dapat bekerja sesuai dengan cara yang kamu inginkan. Berikut ini beberapa pengaturan yang bisa kamu ubah: