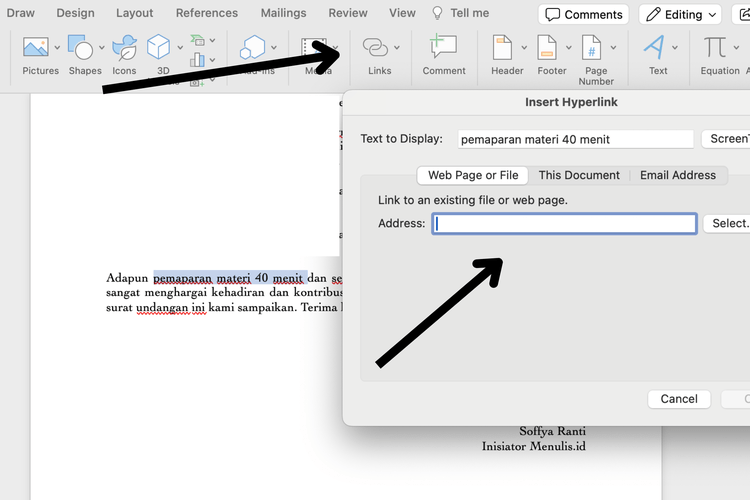
Bizzyantum – Hyperlink merupakan tautan yang memungkinkan pengguna untuk melompat ke halaman web atau dokumen lain dengan mengkliknya. Menambahkan hyperlink di Word dapat membantu Anda membuat dokumen yang lebih informatif dan interaktif. Meskipun terkesan mudah, menambahkan hyperlink di Word terkadang bisa menjadi rumit, terutama bagi pengguna yang baru mengenal Microsoft Word. Namun, jangan khawatir! Artikel ini akan memandu Anda langkah demi langkah untuk menambahkan hyperlink di Word dengan mudah dan anti sulit.
Panduan Menambahkan Hyperlink di Word Anti Sulit
Berikut dibawah ini Panduan Menambahkan Hyperlink di Word Anti Sulit:





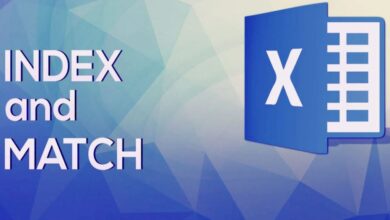
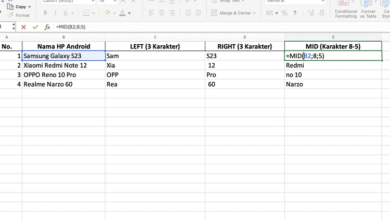
One Comment