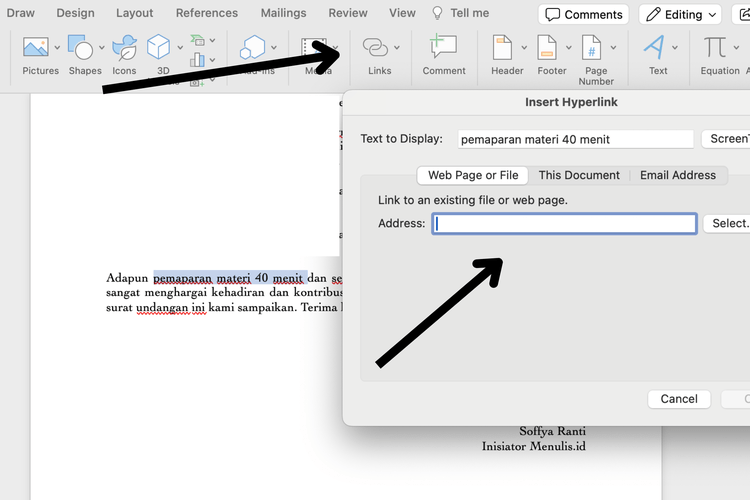Bizzyantum – Hyperlink merupakan tautan yang memungkinkan pengguna untuk melompat ke halaman web atau dokumen lain dengan mengkliknya. Menambahkan hyperlink di Word dapat membantu Anda membuat dokumen yang lebih informatif dan interaktif. Meskipun terkesan mudah, menambahkan hyperlink di Word terkadang bisa menjadi rumit, terutama bagi pengguna yang baru mengenal Microsoft Word. Namun, jangan khawatir! Artikel ini akan memandu Anda langkah demi langkah untuk menambahkan hyperlink di Word dengan mudah dan anti sulit.
Panduan Menambahkan Hyperlink di Word Anti Sulit
Berikut dibawah ini Panduan Menambahkan Hyperlink di Word Anti Sulit:
1. Pilih Teks yang Ingin Dijadikan Hyperlink
Langkah pertama adalah memilih teks yang ingin Anda ubah menjadi hyperlink. Teks ini bisa berupa kata, frasa, atau kalimat. Anda dapat memilih teks dengan klik kiri dan menyeret kursor mouse untuk memilih area yang diinginkan.
2. Buka Tab “Sisipkan”
Setelah memilih teks, buka tab “Sisipkan” di bagian atas layar Word. Di tab ini, Anda akan menemukan berbagai opsi untuk menambahkan konten ke dokumen Anda, termasuk hyperlink.
3. Klik Tombol “Hyperlink”
Pada tab “Sisipkan”, cari dan klik tombol “Hyperlink”. Tombol ini biasanya terletak di sisi kiri tab, di grup “Tautan”.
4. Pilih Jenis Hyperlink
Ketika Anda mengklik tombol “Hyperlink”, sebuah kotak dialog “Sisipkan Hyperlink” akan muncul. Di kotak dialog ini, Anda akan melihat tiga opsi untuk jenis hyperlink:
- File atau Web: Opsi ini memungkinkan Anda untuk menautkan ke file yang di simpan di komputer Anda atau ke halaman web.
- Alamat Email: Opsi ini memungkinkan Anda untuk menautkan ke alamat email, yang akan membuka program email default pengguna saat mereka mengklik tautan.
- Bookmark: Opsi ini memungkinkan Anda untuk menautkan ke bookmark dalam dokumen Word yang sama. Bookmark adalah penanda yang memungkinkan Anda untuk dengan mudah melompat ke bagian tertentu dalam dokumen.
5. Pilih Target Hyperlink
Selanjutnya setelah memilih jenis hyperlink, Anda perlu memilih target hyperlink. Target hyperlink adalah lokasi yang ingin Anda tuju saat pengguna mengklik tautan.
- File atau Web: Jika Anda memilih opsi “File atau Web”, Anda perlu memasukkan alamat file atau URL halaman web yang ingin Anda tuju. Anda dapat mengetik alamat secara manual atau menggunakan tombol “Browse” untuk memilih file atau halaman web dari komputer Anda.
- Alamat Email: Jika Anda memilih opsi “Alamat Email”, Anda perlu memasukkan alamat email yang ingin Anda tuju. Anda dapat mengetik alamat email secara manual atau menggunakan tombol “Alamat Email” untuk memilih alamat dari daftar kontak Anda.
- Bookmark: Jika Anda memilih opsi “Bookmark”, Anda perlu memilih bookmark yang ingin Anda tuju dari daftar drop-down.
6. Atur Teks Tampilan Hyperlink (Opsional)
Secara default, teks yang Anda pilih akan menjadi teks tampilan hyperlink. Namun, Anda dapat mengubah teks tampilan ini menjadi teks yang lebih deskriptif atau menarik. Untuk melakukannya, ketik teks tampilan yang Anda inginkan di kotak “Teks Tampilan”.
7. Klik Tombol “OK”
Selanjutnya setelah Anda memilih jenis hyperlink, target hyperlink, dan teks tampilan (jika diinginkan), klik tombol “OK” untuk menambahkan hyperlink ke dokumen Anda.
8. Uji Hyperlink
Setelah menambahkan hyperlink, penting untuk mengujinya untuk memastikan bahwa tautan berfungsi dengan benar. Klik pada hyperlink untuk melihat apakah tautan tersebut membawa Anda ke lokasi yang Anda inginkan.
Kesimpulan
Menambahkan hyperlink di Word adalah cara yang mudah dan efektif untuk membuat dokumen Anda lebih interaktif dan informatif. Oleh karena itu dengan mengikuti panduan langkah demi langkah di atas, Anda dapat menambahkan hyperlink dengan mudah dan tanpa kesulitan. Gunakan hyperlink untuk menautkan ke bagian lain dokumen Anda, situs web eksternal, atau file lain untuk membuat dokumen Anda lebih menarik dan mudah dinavigasi bagi pembaca.