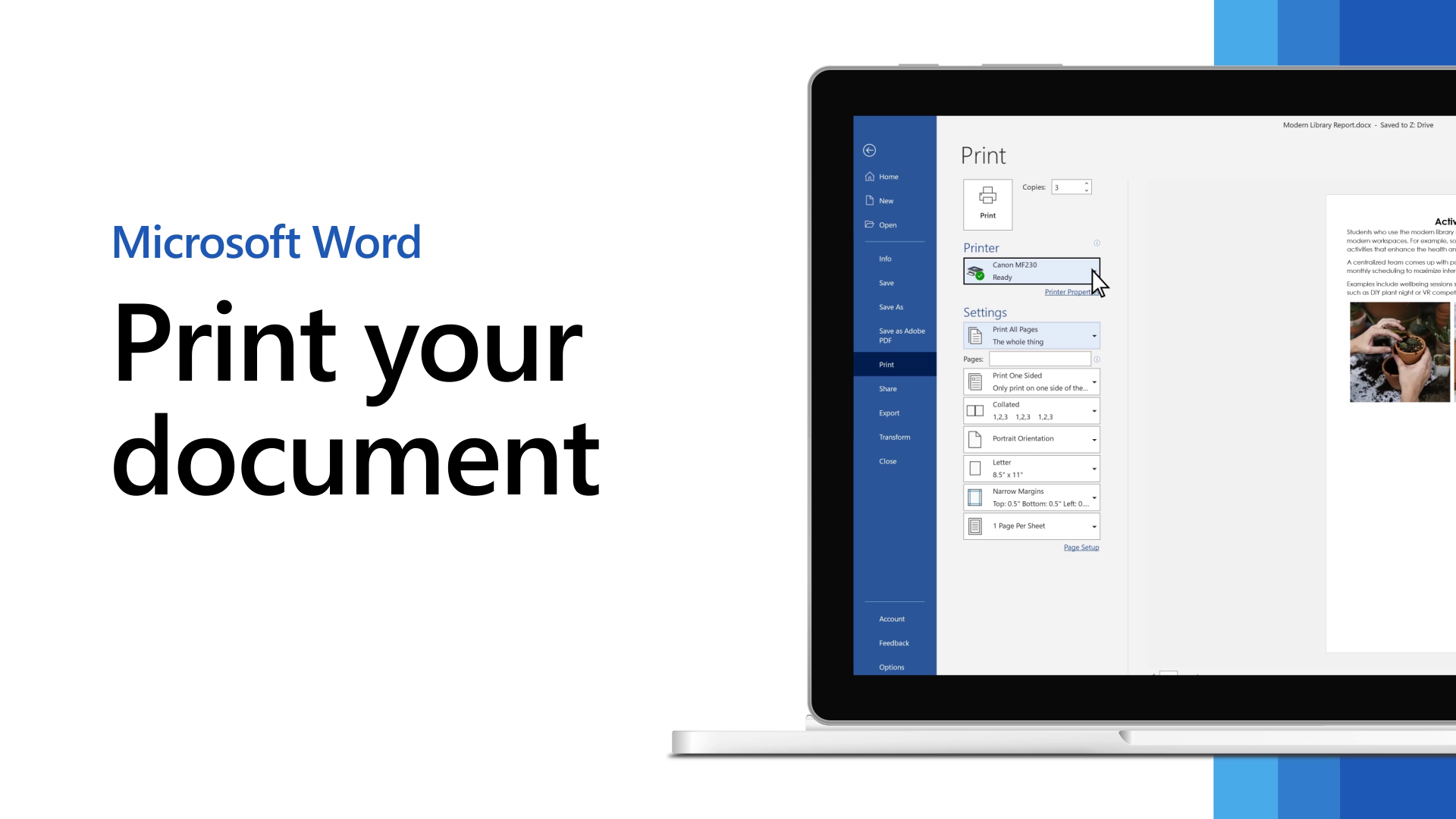
Bizzyantum – Microsoft Word merupakan program pengolah kata yang banyak digunakan untuk berbagai keperluan saat ini, seperti membuat dokumen, laporan, dan surat. Namun, terkadang saat mencetak dokumen di Word, Anda mungkin mengalami beberapa kesalahan yang dapat membuat hasil cetakan tidak sesuai dengan yang Anda harapkan. Artikel ini akan membahas panduan lengkap untuk mengatasi berbagai kesalahan pencetakan di Microsoft Word.
Panduan Mengatasi Kesalahan Pencetakan Di Microsoft Word
Berikut dibawah ini panduan mengatasi kesalahan pencetakan di Microsoft Word:





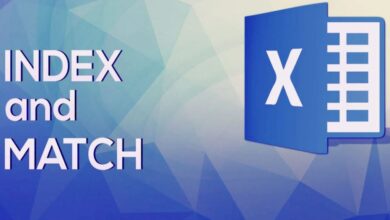
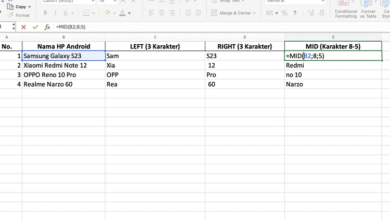
3 Comments