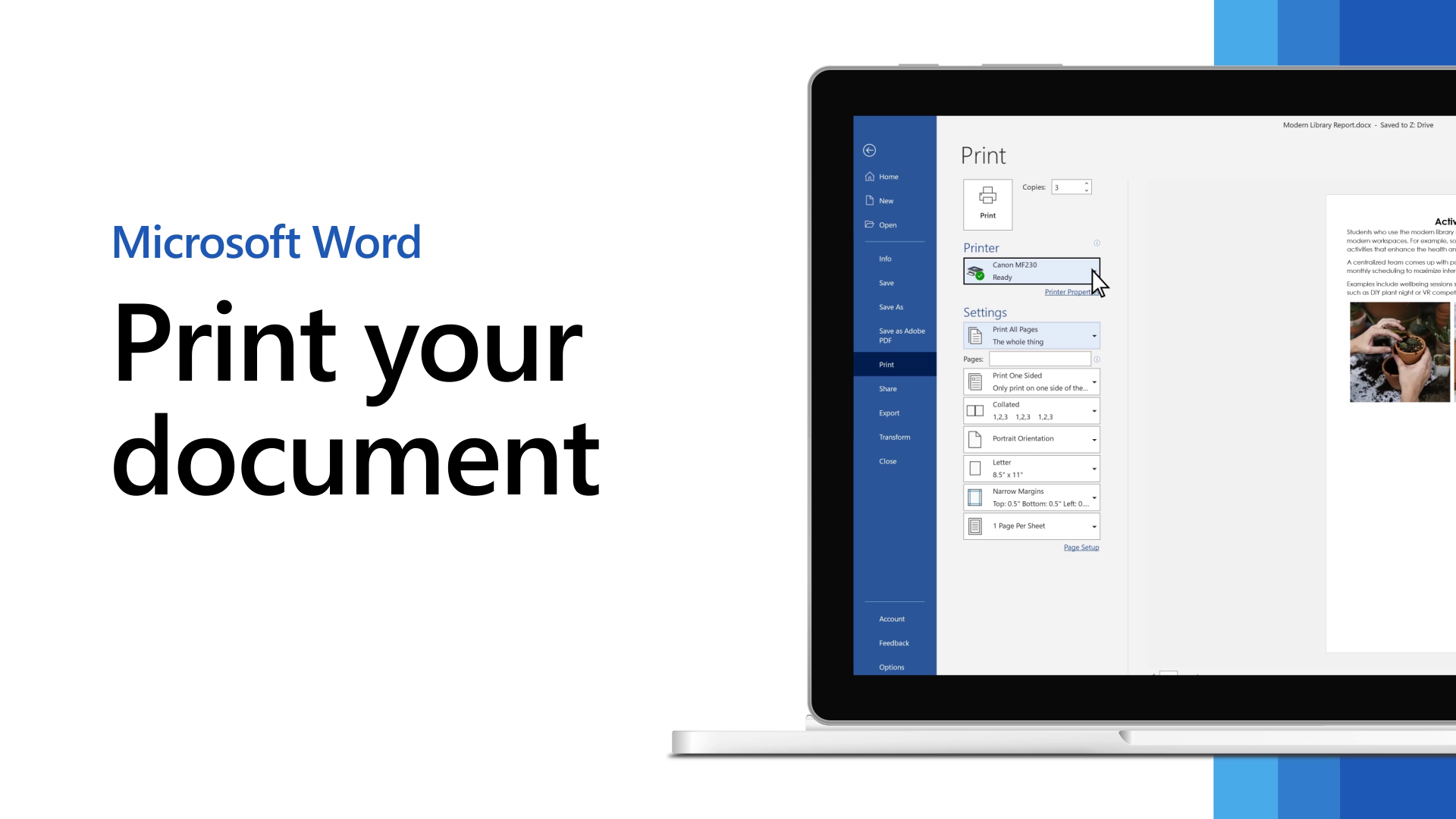Bizzyantum – Microsoft Word merupakan program pengolah kata yang banyak digunakan untuk berbagai keperluan saat ini, seperti membuat dokumen, laporan, dan surat. Namun, terkadang saat mencetak dokumen di Word, Anda mungkin mengalami beberapa kesalahan yang dapat membuat hasil cetakan tidak sesuai dengan yang Anda harapkan. Artikel ini akan membahas panduan lengkap untuk mengatasi berbagai kesalahan pencetakan di Microsoft Word.
Daftar isi:
- 1 Panduan Mengatasi Kesalahan Pencetakan Di Microsoft Word
- 1.1 1. Memastikan Pengaturan Pencetakan Sudah Benar
- 1.2 2. Memeriksa Format Dokumen
- 1.3 3. Mengatasi Kesalahan Pencetakan Umum
- 1.4 4. Menggunakan Fitur Troubleshoot Pencetakan
- 1.5 5. Mencari Solusi Online
- 1.6 6. Memperbarui Driver Printer
- 1.7 7. Memeriksa Koneksi Printer
- 1.8 8. Merestart Printer dan Komputer
- 1.9 9. Memeriksa Kertas dan Tinta Printer
- 1.10 10. Mencoba Mencetak di Komputer Lain
Panduan Mengatasi Kesalahan Pencetakan Di Microsoft Word
Berikut dibawah ini panduan mengatasi kesalahan pencetakan di Microsoft Word:
1. Memastikan Pengaturan Pencetakan Sudah Benar
Langkah pertama yang harus di lakukan adalah memastikan bahwa pengaturan pencetakan di Word sudah benar. Berikut di bawah ini adalah beberapa hal yang perlu di periksa:
- Printer yang Dipilih: Pastikan Anda memilih printer yang benar pada menu “Print”.
- Kertas dan Ukuran Kertas: Pastikan jenis kertas dan ukuran kertas yang di pilih sesuai dengan dokumen Anda.
- Orientasi Kertas: Pastikan orientasi kertas (potrait atau landscape) sudah sesuai dengan dokumen Anda.
- Margin: Periksa pengaturan margin untuk memastikan teks dan gambar tidak terpotong saat di cetak.
- Header dan Footer: Pastikan header dan footer diatur sesuai dengan keinginan Anda.
- Jumlah Halaman: Perhatikan jumlah halaman yang ingin di cetak.
2. Memeriksa Format Dokumen
Terkadang, kesalahan pencetakan dapat di sebabkan oleh format dokumen yang tidak sesuai. Berikut di bawah ini adalah beberapa hal yang perlu di periksa:
- Font: Pastikan font yang di gunakan dalam dokumen kompatibel dengan printer Anda.
- Spasi dan Tab: Periksa spasi dan tab dalam dokumen untuk memastikan tidak ada yang berantakan saat di cetak.
- Gambar: Pastikan gambar dalam dokumen sudah di kompres dan memiliki resolusi yang cukup untuk di cetak.
- Tabel: Pastikan tabel dalam dokumen sudah diatur dengan benar dan tidak terpotong saat di cetak.
3. Mengatasi Kesalahan Pencetakan Umum
Berikut adalah beberapa kesalahan pencetakan umum yang sering terjadi di Word beserta solusinya:
Teks Terpotong: Hal ini dapat di sebabkan oleh margin yang terlalu kecil atau pengaturan tata letak yang tidak sesuai. Coba ubah pengaturan margin atau tata letak dokumen.
- Font Berbeda: Hal ini dapat di sebabkan oleh font yang tidak kompatibel dengan printer. Coba ubah font yang di gunakan dalam dokumen.
- Gambar Buram: Hal ini dapat di sebabkan oleh resolusi gambar yang terlalu rendah. Coba kompres gambar atau gunakan gambar dengan resolusi yang lebih tinggi.
- Tabel Terpotong: Hal ini dapat di sebabkan oleh pengaturan tabel yang tidak sesuai. Coba ubah pengaturan tabel atau sesuaikan ukuran tabel.
- Printer Tidak Terdeteksi: Pastikan printer Anda terhubung dengan benar ke komputer dan driver printer sudah terinstal dengan baik. Coba restart komputer atau instal ulang driver printer.
4. Menggunakan Fitur Troubleshoot Pencetakan
Microsoft Word menyediakan fitur troubleshoot pencetakan yang dapat membantu Anda mengatasi berbagai kesalahan pencetakan. Berikut cara menggunakannya:
- Buka menu “File” dan pilih “Print”.
- Klik tombol “Options” atau “More Options”.
- Pilih tab “Troubleshoot”.
- Pilih jenis masalah yang Anda alami dan ikuti petunjuk yang di berikan.
5. Mencari Solusi Online
Jika Anda masih mengalami kesulitan untuk mengatasi kesalahan pencetakan, Anda dapat mencari solusi online di situs web Microsoft atau forum komunitas online. Pastikan Anda menyertakan informasi detail tentang kesalahan yang Anda alami, versi Word yang Anda gunakan, dan jenis printer yang Anda gunakan.
6. Memperbarui Driver Printer
Pastikan driver printer Anda selalu di perbarui dengan versi terbaru. Anda dapat mengunduh driver printer terbaru dari situs web resmi pabrikan printer Anda.
7. Memeriksa Koneksi Printer
Selanjutnya, Pastikan printer Anda terhubung dengan benar ke komputer. Coba gunakan kabel USB lain atau koneksi nirkabel (jika tersedia).
8. Merestart Printer dan Komputer
Terkadang, me-restart printer dan komputer dapat membantu mengatasi masalah pencetakan.
9. Memeriksa Kertas dan Tinta Printer
Pastikan Anda menggunakan kertas yang sesuai dengan printer Anda dan tinta printer masih ada.
10. Mencoba Mencetak di Komputer Lain
Selanjutnya, Jika memungkinkan, coba cetak dokumen di komputer lain untuk memastikan masalahnya bukan pada printer Anda.
Dengan mengikuti panduan di atas, Anda di harapkan dapat mengatasi berbagai kesalahan pencetakan di Microsoft Word dan menghasilkan cetakan yang sesuai dengan keinginan Anda.