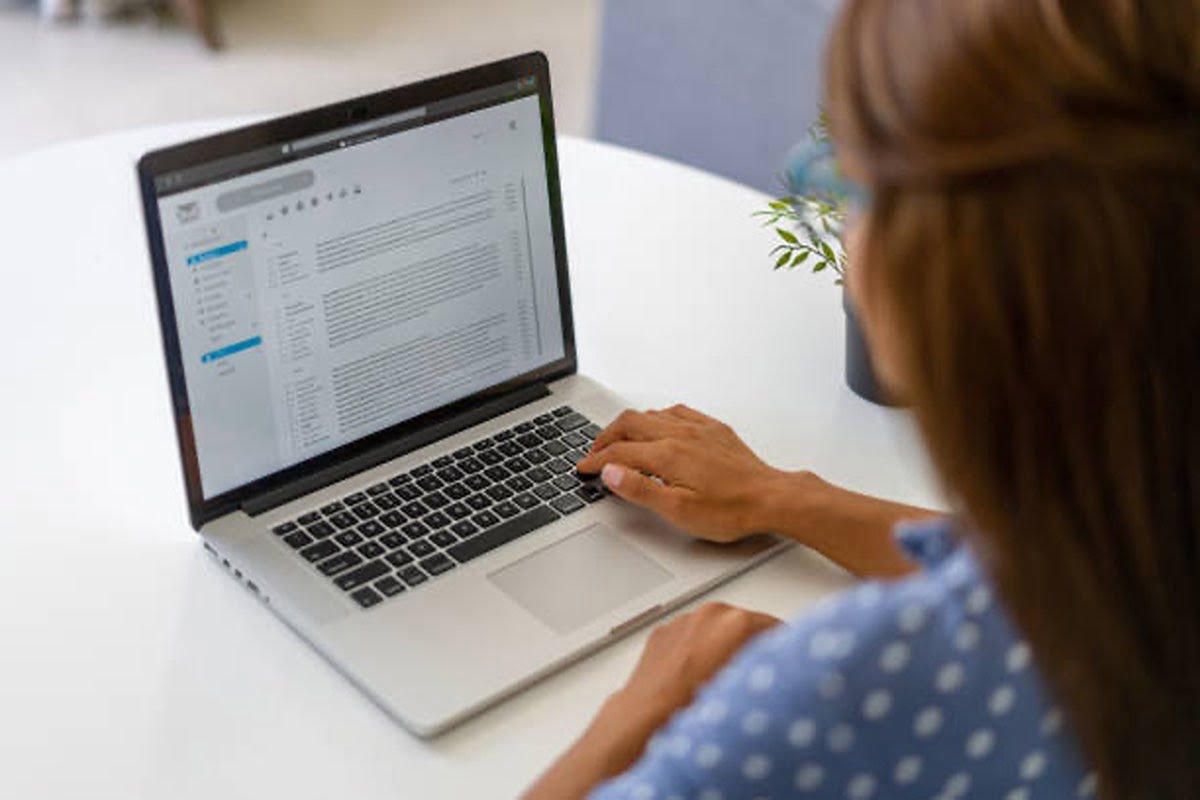Bizzyantum – Microsoft Word merupakan alat bantu pengetikan yang banyak digunakan saat ini. Salah satu fitur yang membantu penggunanya adalah pemeriksaan ejaan dan tata bahasa. Fitur ini ditandai dengan Garis Merah di Word yang bergelombang di bawah kata yang salah eja atau kalimat yang tidak sesuai dengan tata bahasa. Meskipun fitur ini membantu, terkadang garis merah tersebut muncul pada kata yang benar atau kalimat yang gramatikal. Hal ini tentu dapat mengganggu dan membuat dokumen terlihat tidak rapi.
Daftar isi:
Cara Untuk Menghilangkan Garis Merah Di Word Dengan Mudah
Berikut adalah 5 cara mudah untuk menghilangkan garis merah di Word:
1. Periksa Ejaan dan Tata Bahasa Secara Manual
Cara pertama yang paling mudah adalah dengan memeriksa ejaan dan tata bahasa secara manual. Klik kanan pada kata yang di garisbawahi merah, kemudian pilih “Ejaan dan Tata Bahasa”. Jendela “Ejaan dan Tata Bahasa” akan terbuka. Di sana, Anda dapat melihat saran ejaan yang tepat untuk kata tersebut. Pilih ejaan yang benar, kemudian klik “Ubah”. Ulangi langkah-langkah ini untuk semua kata yang di garisbawahi merah.
2. Tambahkan Kata ke Kamus
Jika Anda sering menggunakan kata yang tidak ada dalam kamus Word, Anda dapat menambahkannya ke kamus. Caranya, klik kanan pada kata yang di garisbawahi merah, kemudian pilih “Tambahkan ke Kamus”. Kata tersebut akan di tambahkan ke kamus Word dan garis merahnya akan hilang.
3. Nonaktifkan Pemeriksaan Ejaan dan Tata Bahasa
Jika Anda ingin menghilangkan semua garis merah sekaligus, Anda dapat menonaktifkan fitur pemeriksaan ejaan dan tata bahasa. Caranya sebagai berikut:
- Klik tab “File”,
- Kemudian pilih “Opsi”
- Di jendela “Opsi Word”, pilih tab “Proofing”
- Di bagian “Ejaan dan Tata Bahasa”
- Kemudian Hapus centang pada kotak “Periksa ejaan saat mengetik” dan lalu “Periksa tata bahasa saat mengetik”.
- Klik “OK” untuk menyimpan perubahan.
4. Gunakan Opsi “Lewati”
Jika Anda yakin kata yang di garisbawahi merah itu benar, Anda dapat menggunakan opsi “Lewati”. Caranya, klik kanan pada kata yang di garisbawahi merah, kemudian pilih “Lewati Sekali”. Garis merah untuk kata tersebut akan hilang. Anda juga dapat memilih “Lewati Semua” untuk menghilangkan garis merah pada semua kata yang sama di seluruh dokumen.
5. Gunakan Fitur “Kamus Kustom”
Jika Anda sering menggunakan kata-kata yang tidak ada dalam kamus Word dan ingin menghilangkan garis merahnya secara permanen, Anda dapat membuat kamus kustom. Caranya sebagai berikut
- Klik tab “File”
- Kemudian pilih “Opsi” Di jendela “Opsi Word”
- Pilih tab “Proofing”
- Lalu Di bagian “Ejaan dan Tata Bahasa”, kemudian klik tombol “Kamus Kustom”.
- Di jendela “Kamus Kustom”, klik tombol “Tambah”.
- Ketik kata yang ingin Anda tambahkan ke kamus, kemudian klik “OK”.
- Ulangi langkah-langkah ini untuk semua kata yang ingin Anda tambahkan ke kamus.
Dengan mengikuti langkah-langkah yang ada di atas, Anda bisa dengan mudah menghilangkan garis merah di Word dan juga membuat dokumen Anda terlihat lebih rapi dan juga profesional.