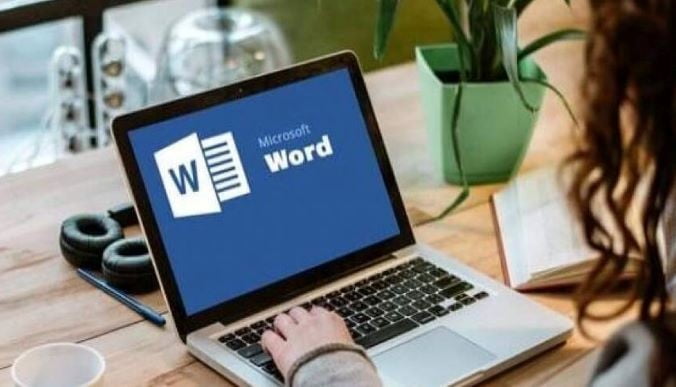Bizzyantum – Menambahkan stempel pada dokumen Word merupakan cara sederhana untuk memberikan sentuhan profesional dan mempermudah identifikasi dokumen. Stempel dapat berisi informasi seperti nama perusahaan, logo, alamat, dan informasi kontak. Meskipun terkesan sederhana, memasukkan stempel di Word bisa menjadi hal yang membingungkan bagi pengguna baru. Untungnya, proses ini dapat di lakukan dengan mudah dan cepat hanya dalam 5 langkah.
Daftar isi:
Cara Masukkan Stempel di Word
Berikut dibawah ini Masukkan Stempel di Word:
1. Persiapkan Stempel
Sebelum Anda memulai proses memasukkan stempel ke dalam dokumen Word, pastikan Anda telah menyiapkan file stempel dalam format gambar yang sesuai, seperti JPEG, PNG, atau GIF. File stempel ini dapat Anda buat sendiri menggunakan berbagai software desain grafis yang tersedia atau Anda juga dapat memanfaatkan berbagai sumber daya online untuk mengunduh stempel yang sudah jadi. Pastikan file stempel yang Anda miliki memiliki kualitas yang baik dan sesuai dengan kebutuhan Anda.
2. Buka Dokumen Word
Setelah Anda memiliki file stempel yang sudah siap, langkah berikutnya adalah membuka dokumen Word di mana Anda ingin menempatkan stempel tersebut. Dokumen Word ini bisa saja merupakan dokumen baru yang sedang Anda buat, atau bisa juga dokumen yang sudah ada dan sedang Anda sunting. Pastikan dokumen tersebut sudah terbuka di aplikasi Microsoft Word.
3. Akses Menu Insert
Setelah dokumen Word terbuka, perhatikan bagian atas layar di mana terdapat berbagai tab menu. Temukan dan klik tab yang bertuliskan “Insert”. Ketika Anda mengklik tab tersebut, Anda akan melihat beberapa opsi yang tersedia untuk memasukkan berbagai jenis konten ke dalam dokumen Anda, seperti gambar, tabel, bentuk, grafik, dan lain sebagainya.
4. Sisipkan Stempel
Pada tab “Insert”, Anda perlu mencari grup yang bernama “Illustrations”. Di dalam grup ini, biasanya terdapat tombol atau opsi untuk memasukkan gambar atau ilustrasi ke dalam dokumen. Klik tombol “Pictures” atau opsi yang serupa, dan akan muncul jendela penelusuran file di mana Anda dapat mencari dan memilih file stempel yang sudah Anda siapkan sebelumnya. Setelah Anda memilih file stempel, klik tombol “Insert” atau “Open” untuk memasukkan stempel ke dalam dokumen Word Anda.
5. Atur Posisi dan Ukuran Stempel
Setelah stempel berhasil di masukkan ke dalam dokumen, Anda dapat melakukan penyesuaian terhadap posisi dan ukurannya sesuai dengan kebutuhan Anda. Klik dan tahan stempel dengan mouse untuk memindahkannya ke lokasi yang di inginkan di dalam dokumen. Anda juga dapat menggunakan pegangan atau sudut yang terdapat pada stempel untuk mengubah ukurannya sesuai dengan skala yang di inginkan.
Dengan mengikuti langkah-langkah di atas dengan teliti, Anda dapat dengan mudah dan cepat menambahkan sentuhan profesional pada dokumen Word Anda dengan memasukkan stempel. Proses ini tidak hanya memperindah tampilan dokumen Anda, tetapi juga dapat mempermudah identifikasi dan membedakan dokumen-dokumen yang Anda buat.