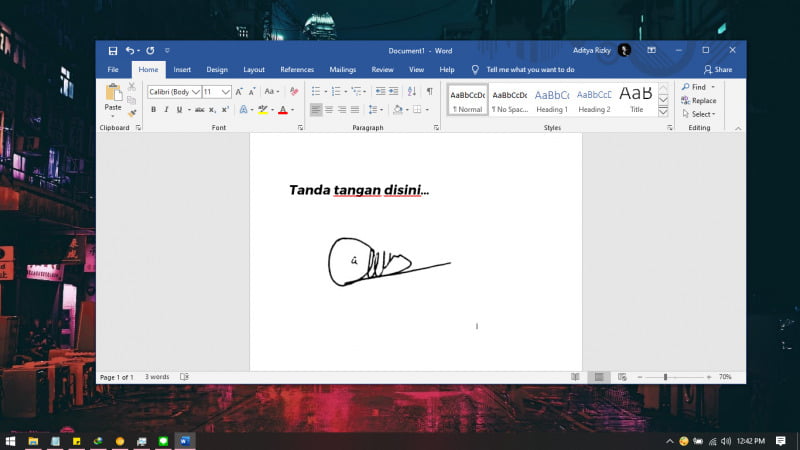Bizzyantum – Kemajuan teknologi telah mengubah cara kita menangani dokumen-dokumen penting yang memerlukan tanda tangan, seperti kontrak kerja atau surat perjanjian, dengan memungkinkan kita untuk melakukannya secara digital melalui berbagai platform yang tersedia. Penting bagi kita untuk memahami bagaimana cara membuat tanda tangan di word.
Di antara beragam platform yang menyediakan fitur untuk membuat tanda tangan secara online, Microsoft Word menonjol sebagai salah satu yang paling user-friendly dalam hal pembuatan, penyimpanan, dan penambahan tanda tangan dalam dokumen. Jika Anda ingin mengetahui lebih lanjut tentang cara membuat tanda tangan di Word, artikel di bawah ini akan membahas langkah-langkahnya secara rinci. Ayo, kita eksplorasi bersama!
Daftar isi:
Tips Membuat Tanda Tangan Di Word Dengan Mudah
Tanda tangan bukan sekadar garis atau tanda pada sebuah kertas. Ia memiliki makna yang mendalam sebagai simbol dari identitas dan persetujuan seseorang. Tanda tangan sering digunakan untuk menegaskan kesepakatan dalam dokumen-dokumen yang memiliki nilai hukum, seperti kontrak kerja, perjanjian bisnis, atau keputusan penting lainnya.
Keberadaannya menjadi penanda bahwa seseorang telah mengesahkan atau menyetujui isi dari dokumen tersebut. Oleh karena itu, kehadiran tanda tangan tidak hanya sebagai formalitas, tetapi juga sebagai bukti sahnya sebuah kesepakatan atau keputusan.
1. Siapkan Dahulu File Tanda Tangan
Sebagaimana halnya dengan kebanyakan proses, memasukkan tanda tangan di Word di mulai dengan langkah persiapan. Sebelumnya, pastikan bahwa Anda telah menyiapkan versi digital dari tanda tangan Anda. Jika belum, Anda dapat menuliskan tanda tangan tersebut di selembar kertas menggunakan pulpen berwarna hitam.
Setelah itu, Anda dapat memindai atau mengambil foto tanda tangan tersebut menggunakan alat pindai atau kamera ponsel, dan menyimpannya di komputer Anda. Langkah ini penting agar Anda memiliki file gambar yang siap di masukkan ke dalam dokumen Word nantinya.
2. Buka Microsoft Word
Setelah Anda memiliki file gambar tanda tangan yang siap di gunakan, langkah selanjutnya adalah membuka program Microsoft Word di komputer Anda. Ketika dokumen Word terbuka, Anda dapat memilih untuk menyisipkan gambar tanda tangan tersebut ke dalam dokumen.
Hal ini dapat di lakukan dengan memilih opsi “Insert” yang terletak di menu bar, lalu memilih “Pictures” di bagian atas kiri layar. Dari sana, Anda bisa menemukan dan memilih file gambar tanda tangan yang ingin dimasukkan, kemudian mengklik “Insert” untuk menyisipkannya ke dalam dokumen Word.
3. Klik Tanda Tangan Dan Pilih Format
Setelah berhasil memasukkan gambar tanda tangan ke dalam dokumen, langkah selanjutnya adalah memformat tampilannya sesuai dengan kebutuhan. Anda dapat menggunakan opsi “Format” yang terdapat di menu bar untuk mengatur penampilan gambar tanda tangan. Misalnya, Anda dapat mengubah ukuran, warna, atau gaya gambar sesuai dengan preferensi Anda.
4. Pilih Color Dan Set Transparent Color
Penting untuk memastikan bahwa tanda tangan terlihat jelas dan terpisah dari konten dokumen lainnya. Untuk itu, Anda dapat menggunakan opsi “Color” dan “Set Transparent Color” untuk menghilangkan latar belakang gambar yang mungkin mengganggu atau membuatnya tidak terbaca dengan jelas.
5. Terakhir, Atur Tata Letak Dan Posisi Tanda Tangan
Setelah memformat tampilan gambar tanda tangan, langkah terakhir adalah menyesuaikan tata letak dan posisi tanda tangan agar sesuai dengan konten dokumen yang akan di tandatangani. Anda dapat memindahkan atau menyesuaikan posisi tanda tangan dengan menggunakan alat-alat penataan yang di sediakan oleh Microsoft Word, sehingga tanda tangan tampak tepat di tempat yang di inginkan dalam dokumen.
Dengan demikian, proses membuat tanda tangan di Microsoft Word dapat diselesaikan dengan lebih mudah dan efisien.