
Bizzyantum – Pernahkah Anda mengalami situasi di mana membuka dokumen Word lama dan mendapati fontnya berantakan? Spasi tidak teratur, paragraf tidak rapi, dan bahkan jenis huruf yang berbeda-beda bisa membuat dokumen terlihat tidak profesional dan sulit dibaca. Jangan khawatir, Anda tidak sendirian! Masalah font berantakan di Word merupakan hal yang umum terjadi, dan untungnya, ada beberapa trik mudah yang bisa Anda gunakan untuk mengembalikan keindahan dokumen Word Anda.
Cara Mengatasi Font Berantakan di Dokumen Word
Berikut di bawah ini Cara Mengatasi Font Berantakan di Dokumen Word:





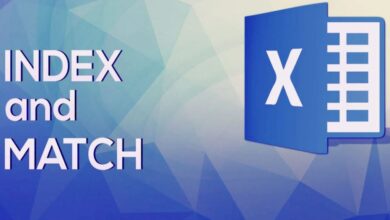
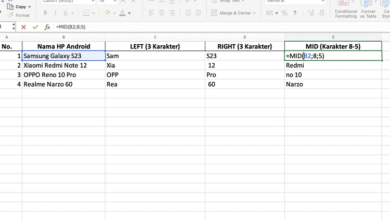
One Comment