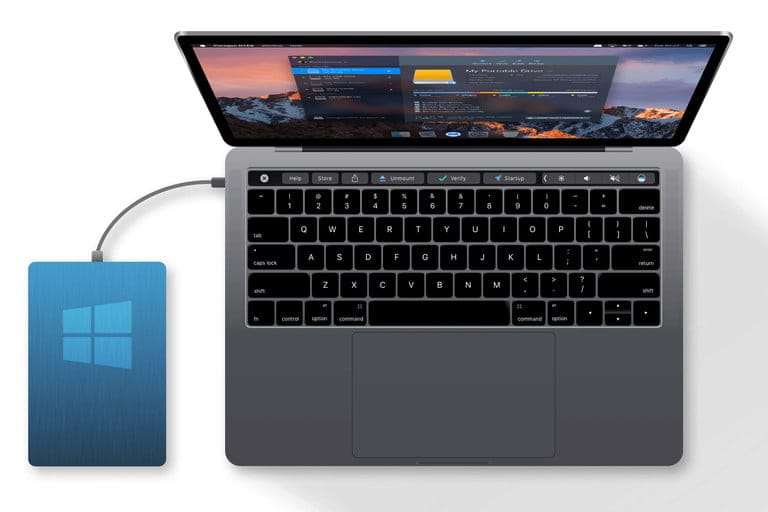
Satuinfo.com – Hardisk eksternal merupakan perangkat penyimpanan data yang sangat berguna untuk mencadangkan file penting, memindahkan data antar perangkat, atau bahkan sebagai penyimpanan tambahan untuk aplikasi dan game. Baik Anda pengguna Mac maupun Windows, menggunakan hardisk eksternal sangatlah mudah. Mari kita bahas langkah-langkahnya secara detail.





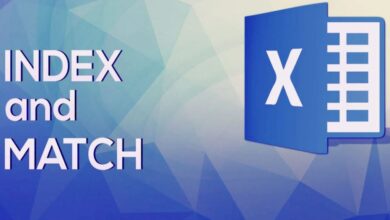
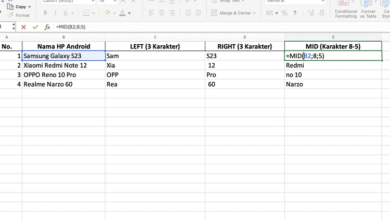
When I initially commented I clicked the -Notify me when new comments are added- checkbox and now every time a comment is added I get 4 emails with the identical comment. Is there any means you’ll be able to take away me from that service? Thanks!