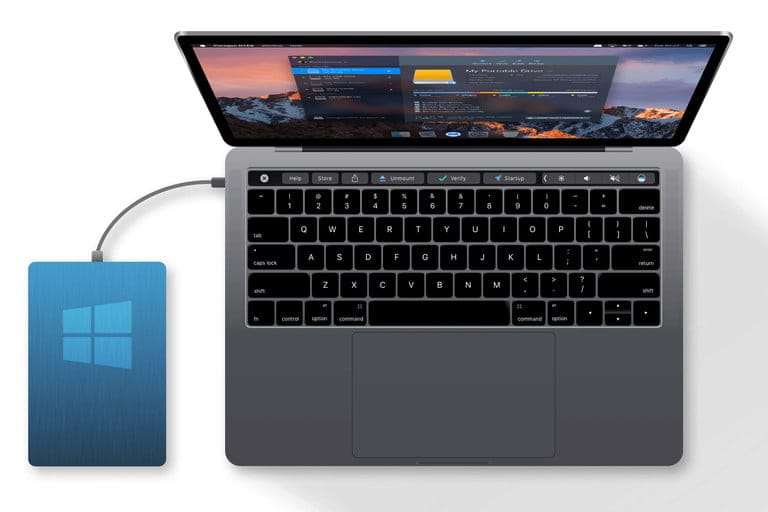Satuinfo.com – Hardisk eksternal merupakan perangkat penyimpanan data yang sangat berguna untuk mencadangkan file penting, memindahkan data antar perangkat, atau bahkan sebagai penyimpanan tambahan untuk aplikasi dan game. Baik Anda pengguna Mac maupun Windows, menggunakan hardisk eksternal sangatlah mudah. Mari kita bahas langkah-langkahnya secara detail.
Baca juga: Hardisk SSD vs HDD untuk MacBook: Mana yang Tepat untuk Kebutuhan Anda?
Daftar isi:
Cara Mudah Menggunakan Hardisk Eksternal di macOS dan Windows
Berikut adalah cara mudah untuk menggunakan hardisk ini di kedua sistem operasi tersebut.
1. Memahami Format Hardisk Eksternal
Sebelum menggunakan hardisk eksternal di macOS dan Windows, penting untuk memahami format file sistem hardisk tersebut. Hardisk ini biasanya diformat dalam format NTFS (Windows) atau HFS+ (macOS). Agar bisa digunakan di kedua sistem operasi, format yang paling kompatibel adalah exFAT atau FAT32.
- exFAT: Format ini mendukung file lebih besar dari 4GB dan kompatibel dengan macOS dan Windows.
- FAT32: Format ini kompatibel dengan banyak sistem operasi, tetapi membatasi ukuran file maksimum hingga 4GB.
2. Memformat Hardisk Eksternal di Windows
Jika hardisk ini Anda belum diformat dengan format yang kompatibel atau jika Anda ingin mengubah formatnya, ikuti langkah-langkah berikut:
- Sambungkan Hardisk: Colokkan hardisk ke port USB di komputer Windows Anda.
- Buka Disk Management: Klik kanan pada ikon Start dan pilih Disk Management.
- Pilih Hardisk Eksternal: Temukan hardisk ini di daftar perangkat. Pastikan Anda memilih perangkat yang benar untuk menghindari kehilangan data.
- Format Hardisk: Klik kanan pada partisi hardisk dan pilih Format. Pilih format exFAT atau FAT32 dari menu dropdown. Beri nama pada volume jika diperlukan.
- Mulai Proses Format: Klik OK untuk memulai proses format. Setelah selesai, hardisk akan siap digunakan di Windows dan dapat diakses di macOS.
3. Memformat Hardisk Eksternal di macOS
Untuk memformat hardisk ini agar kompatibel dengan macOS dan Windows, Anda bisa mengikuti langkah-langkah berikut:
- Sambungkan Hardisk Eksternal: Hubungkan hardisk ke port USB di Mac Anda.
- Buka Disk Utility: Pergi ke Applications > Utilities > Disk Utility.
- Pilih Hardisk Eksternal: Pilih hardisk eksternal dari daftar perangkat di panel kiri.
- Format Hardisk: Klik tab Erase di bagian atas jendela. Pilih format exFAT dari menu dropdown. Anda juga bisa memberikan nama pada hardisk jika diperlukan.
- Mulai Proses Format: Klik Erase untuk memulai proses format. Setelah selesai, hardisk akan dapat digunakan di macOS dan Windows.
4. Menggunakan Hardisk Eksternal di Kedua Sistem Operasi
Setelah memformat hardisk ke format yang kompatibel, Anda dapat menggunakannya di kedua sistem operasi. Berikut adalah beberapa tips untuk memudahkan penggunaan hardisk :
- Backup Data: Selalu lakukan backup data penting sebelum memformat hardisk untuk menghindari kehilangan data.
- Kabel dan Port: Pastikan kabel USB dan port di komputer dalam kondisi baik agar hardisk dapat terdeteksi dengan benar.
- Eject dengan Aman: Selalu eject hardisk dengan aman sebelum mencabutnya dari komputer untuk menghindari kerusakan data.
5. Troubleshooting Masalah Umum
Jika hardisk ini tidak terdeteksi atau mengalami masalah, coba langkah-langkah berikut:
- Periksa Koneksi: Pastikan kabel USB terhubung dengan baik dan port USB di komputer berfungsi.
- Cek Driver: Periksa apakah driver perangkat keras di Windows atau macOS terinstal dengan benar.
- Gunakan Disk Utility di macOS: Jika hardisk tidak terdeteksi di macOS, buka Disk Utility untuk memeriksa apakah hardisk muncul di daftar perangkat.
- Gunakan Disk Management di Windows: Jika hardisk tidak terdeteksi di Windows, buka Disk Management untuk memeriksa status hardisk.
Dengan mengikuti langkah-langkah di atas, Anda dapat dengan mudah menggunakan hardisk ini di kedua sistem operasi, yaitu macOS dan Windows. Memahami format file sistem dan melakukan format dengan benar akan memastikan hardisk ini Anda berfungsi dengan baik di berbagai platform. Selamat mencoba!