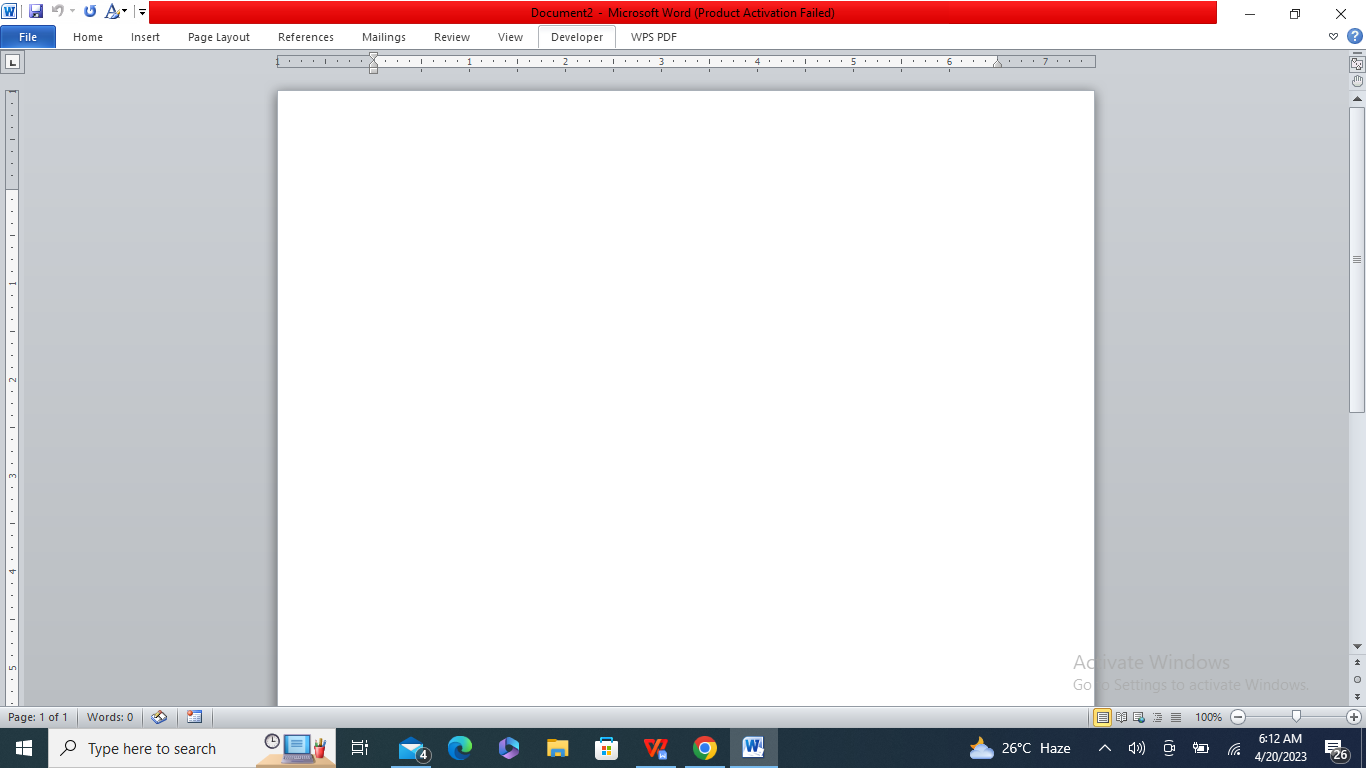
Bizzyantum – Checklist atau daftar periksa merupakan alat yang sangat berguna untuk membantu Anda menyelesaikan tugas dengan terorganisir dan efisien. Di Microsoft Word, Kamu dapat membuat checklist interaktif yang memungkinkan Anda untuk mencentang atau menghapus centang item dengan mudah. Membuat checklist interaktif di Word sangat mudah dan hanya membutuhkan beberapa langkah sederhana.
Cara Membuat Checklist Interaktif di Microsoft Word Dengan Mudah
Berikut adalah panduan untuk membuat daftar periksa yang interaktif menggunakan Microsoft Word dengan langkah-langkah yang mudah:





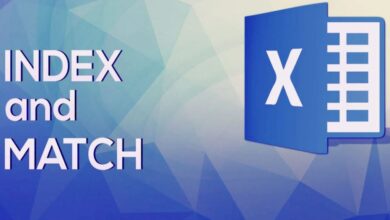
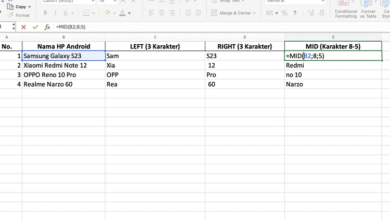
One Comment