
Bizzyantum – Menerjemahkan Sebuah Dokumen memang mudah dilakukan. Anda dapat menggunakan berbagai fitur bawaan Microsoft Word atau aplikasi penerjemah online. Namun, seringkali saat menerjemahkan, format dokumen berubah dan menjadi berantakan. Hal ini tentu saja dapat mengganggu pembacaan dan membuat dokumen terlihat tidak rapi. Jika Anda ingin menerjemahkan dokumen Word tanpa mengubah format, ada beberapa rahasia yang bisa Anda ikuti.
Rahasia Menerjemahkan Dokumen Word Tanpa Mengubah Format
Berikut adalah panduan lengkapnya:





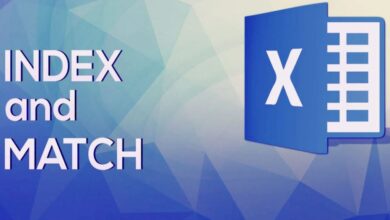
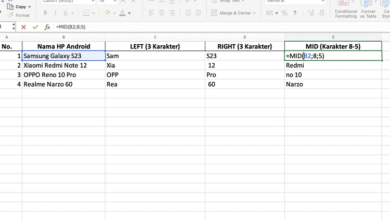
2 Comments