
Bizzyantum – MacBook dikenal dengan kualitas layar yang mengagumkan, namun untuk mendapatkan pengalaman visual terbaik, pengaturan yang tepat sangatlah penting. Artikel ini akan memandu Anda melalui berbagai cara untuk mengatur layar MacBook agar sesuai dengan preferensi dan kebutuhan Anda.
Memahami Dasar-Dasar Pengaturan Layar MacBook
Sebelum kita masuk ke detail pengaturan, mari kita pahami beberapa istilah dasar yang sering di temui:
- Resolusi: Jumlah piksel pada layar. Resolusi yang lebih tinggi menghasilkan gambar yang lebih tajam dan detail.
- Brightness: Kecerahan layar, dapat di sesuaikan sesuai dengan kondisi pencahayaan sekitar.
- Contrast: Perbedaan antara warna terang dan gelap pada layar.
- Color Temperature: Suhu warna layar, mempengaruhi tampilan warna secara keseluruhan (lebih hangat atau lebih dingin).
- Night Shift: Fitur yang secara otomatis menyesuaikan suhu warna layar menjadi lebih hangat di malam hari untuk mengurangi kelelahan mata.
Cara Mengatur Layar Macbook
Berikut ini adalah langkah-langkah yang bisa kamu ikuti untuk mengatur layar MacBook kamu dengan mudah dan nyaman:





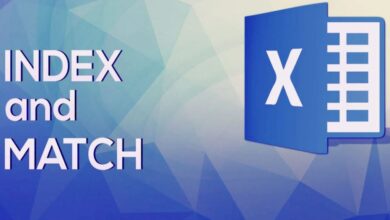
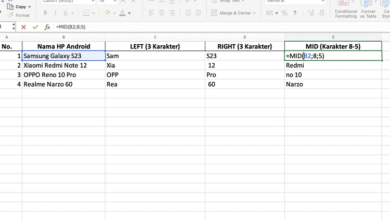
2 Comments