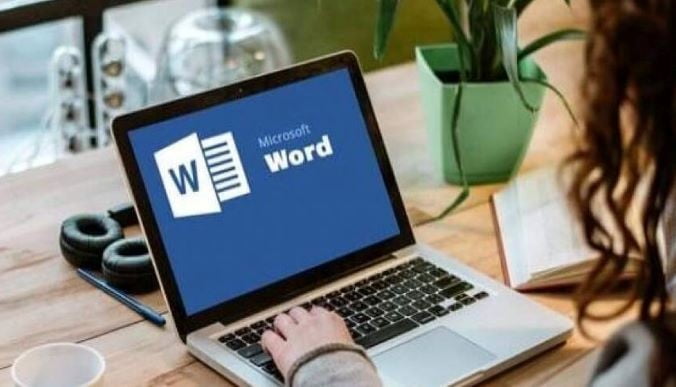
Bizzyantum – Menambahkan stempel pada dokumen Word merupakan cara sederhana untuk memberikan sentuhan profesional dan mempermudah identifikasi dokumen. Stempel dapat berisi informasi seperti nama perusahaan, logo, alamat, dan informasi kontak. Meskipun terkesan sederhana, memasukkan stempel di Word bisa menjadi hal yang membingungkan bagi pengguna baru. Untungnya, proses ini dapat di lakukan dengan mudah dan cepat hanya dalam 5 langkah.
Cara Masukkan Stempel di Word
Berikut dibawah ini Masukkan Stempel di Word:





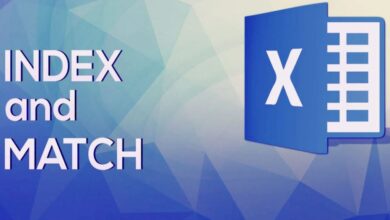
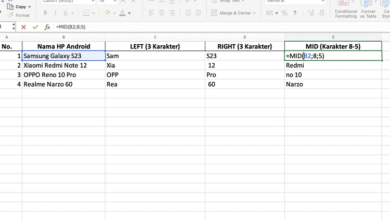
One Comment