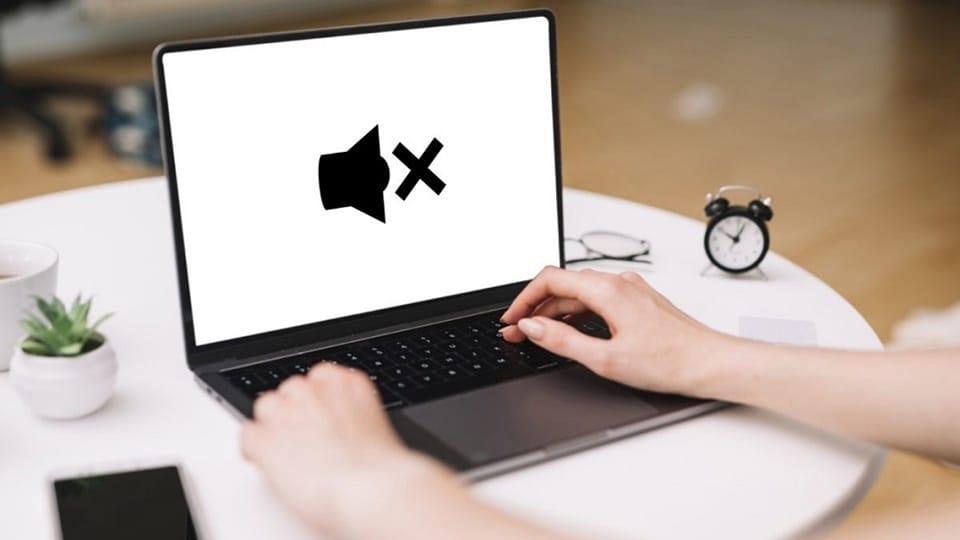
Satuinfo.com – Ketika Laptop Tidak Ada Suara, banyak aktivitas jadi terganggu. Kita tidak bisa mendengarkan musik, nonton film, atau main game dengan nyaman. Alhasil, waktu kita tersita buat cari tahu masalah dan solusinya. Apalagi, tiap laptop sering punya cara mengatasi yang berbeda. Tapi, nggak perlu panik! Ada beberapa penyebab umum yang bisa kita cek buat menemukan solusinya dengan cepat.
Baca juga: Review Asus Zenbook S 14 OLED, Laptop Tipis dengan Performa Mengagumkan!
Penyebab dan Cara Mengatasi Laptop Tidak Ada Suara
Berikut dibawah ini Penyebab dan Cara Mengatasi Laptop Tidak Ada Suara:



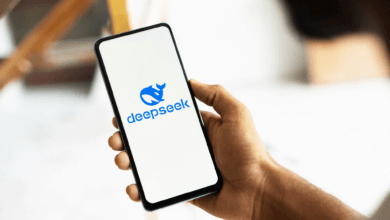
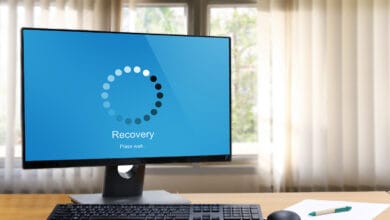


2 Comments