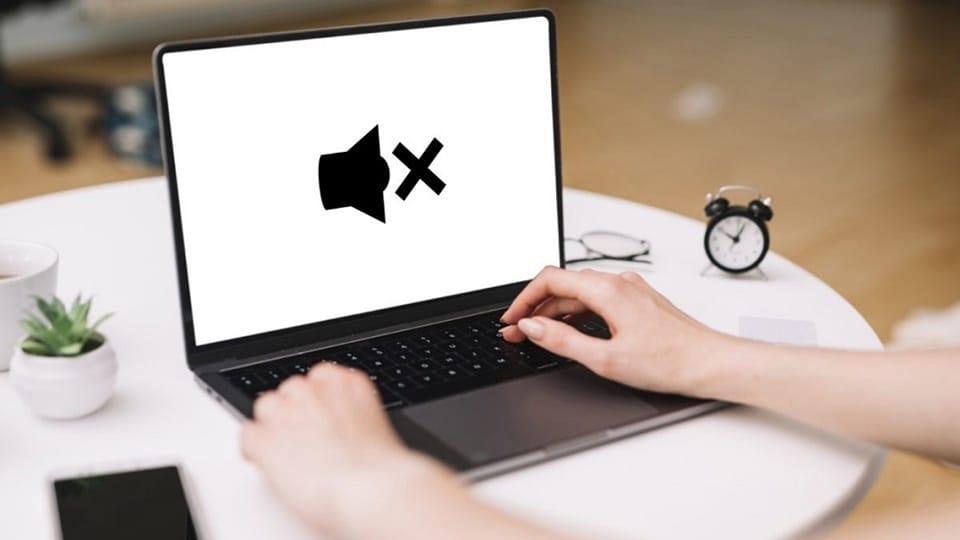Satuinfo.com – Ketika Laptop Tidak Ada Suara, banyak aktivitas jadi terganggu. Kita tidak bisa mendengarkan musik, nonton film, atau main game dengan nyaman. Alhasil, waktu kita tersita buat cari tahu masalah dan solusinya. Apalagi, tiap laptop sering punya cara mengatasi yang berbeda. Tapi, nggak perlu panik! Ada beberapa penyebab umum yang bisa kita cek buat menemukan solusinya dengan cepat.
Baca juga: Review Asus Zenbook S 14 OLED, Laptop Tipis dengan Performa Mengagumkan!
Daftar isi:
- 1 Penyebab dan Cara Mengatasi Laptop Tidak Ada Suara
- 1.1 1. Volume Terlalu Rendah atau Suara Dibisukan
- 1.2 2. Pengaturan Suara Aplikasi Dinonaktifkan
- 1.3 3. Sambungan Perangkat Suara Bermasalah
- 1.4 4. Salah Memilih Perangkat Keluaran Suara
- 1.5 5. Perangkat Keluaran Suara Dinonaktifkan
- 1.6 6. Pengaturan atau Perangkat Suara Bermasalah
- 1.7 7. Fitur Peningkatan Audio Bermasalah
- 1.8 8. Audio Services Tidak Berfungsi
- 1.9 9. Pengaturan Format Suara Kurang Cocok
- 1.10 10. Driver Suara Rusak atau Usang
- 1.11 11. Masalah Sistem atau BIOS
- 1.12 12. Komponen Suara Rusak
Penyebab dan Cara Mengatasi Laptop Tidak Ada Suara
Berikut dibawah ini Penyebab dan Cara Mengatasi Laptop Tidak Ada Suara:
1. Volume Terlalu Rendah atau Suara Dibisukan
Hal pertama yang bisa kita cek adalah volume di laptop. Coba klik ikon speaker di taskbar, pastikan suaranya nggak di silang atau di bisukan. Geser volume ke kanan sampai suara terdengar. Kadang, kita bisa aja lupa kalau volume di atur terlalu rendah atau di bisukan, jadi penting buat ngecek setelan ini dulu.
2. Pengaturan Suara Aplikasi Dinonaktifkan
Kalau volume laptop aman, coba lihat setelan suara di aplikasi yang kita pakai, seperti YouTube atau pemutar musik. Beberapa aplikasi punya pengaturan volume sendiri yang terpisah dari sistem. Jadi, kalau suara nggak keluar hanya di aplikasi tertentu, cek lagi volume di aplikasi itu lewat menu Open Volume Mixer di taskbar.
3. Sambungan Perangkat Suara Bermasalah
Jika pakai perangkat audio tambahan, seperti headset atau speaker Bluetooth, pastikan sambungannya baik. Kabelnya mungkin perlu dicabut-pasang, atau Bluetooth di-pairing ulang. Kadang-kadang, masalah ada di perangkat tambahan ini, jadi kita juga bisa coba perangkat audio lain untuk mengecek apakah speaker internal laptop baik-baik saja.
4. Salah Memilih Perangkat Keluaran Suara
Laptop biasanya memutar suara lewat satu perangkat audio saja. Jadi, kalau kita pakai beberapa perangkat (misalnya, speaker dan headphone sekaligus), ada kemungkinan sistem pilih perangkat yang salah. Cek lewat ikon speaker di taskbar dan pastikan perangkat yang kita inginkan aktif.
5. Perangkat Keluaran Suara Dinonaktifkan
Mungkin kita nggak sengaja menonaktifkan perangkat audio di pengaturan. Masuk ke Control Panel > Hardware and Sound > Sound, buka tab Playback, klik kanan perangkat yang ingin dipakai, lalu pilih “Enable”. Pastikan perangkat ini juga jadi default biar suara keluar lewat perangkat yang diinginkan.
Baca juga: Keyboard Laptop Tidak Berfungsi? Simak Cara Mengatasinya!
6. Pengaturan atau Perangkat Suara Bermasalah
Laptop biasanya punya fitur Troubleshooter yang bisa bantu kita cek masalah audio. Cukup ketik “audio troubleshooter” di Start menu dan ikuti petunjuk yang muncul. Kalau ada pengaturan atau perangkat yang bermasalah, sistem akan mencoba memperbaikinya otomatis.
7. Fitur Peningkatan Audio Bermasalah
Beberapa laptop punya fitur “audio enhancements” atau peningkatan suara yang bisa diaktifkan lewat Control Panel. Meski berguna, fitur ini kadang malah bikin suara nggak keluar. Coba nonaktifkan fitur ini di tab Enhancements di Playback setting.
8. Audio Services Tidak Berfungsi
Laptop butuh layanan khusus untuk memutar suara, seperti Windows Audio atau RPC. Kadang layanan ini bisa terganggu. Buka Services di menu Start, cari layanan-layanan ini, klik kanan, dan pilih Restart buat memastikan semuanya berfungsi normal.
9. Pengaturan Format Suara Kurang Cocok
Masalah suara juga bisa terjadi kalau format audio nggak sesuai dengan perangkat. Coba masuk ke Playback setting, klik kanan perangkat yang dipakai, buka tab Advanced, dan pilih format audio yang lain. Uji suara sampai dapat format yang sesuai.
10. Driver Suara Rusak atau Usang
Driver audio yang bermasalah juga bisa jadi penyebab suara nggak keluar. Buka Device Manager, cari driver audio di bagian “Sound, video and game controllers”, lalu update atau uninstall dan reinstall driver-nya. Kalau driver ter-update tapi suara masih hilang, coba reinstall sistem driver seperti Realtek atau IDT High Definition Audio.
11. Masalah Sistem atau BIOS
Bug di sistem operasi atau BIOS yang usang kadang juga bisa mempengaruhi suara. Jadi, cek apakah ada update terbaru di sistem atau BIOS yang bisa diinstal. Biasanya, update ini akan menyelesaikan masalah kompatibilitas dengan perangkat keras.
12. Komponen Suara Rusak
Kalau semua cara di atas nggak berhasil, mungkin ada kerusakan fisik di komponen audio, seperti speaker. Dalam kasus ini, kita bisa bawa laptop ke tempat servis buat pemeriksaan lebih lanjut atau pakai speaker tambahan kalau perlu solusi cepat.
Dengan langkah-langkah ini, kita bisa atasi masalah suara di laptop tanpa ribet.