
Bizzyantum – Kehilangan data penting di MacBook bisa menjadi pengalaman yang sangat menyakitkan. Dokumen kerja, foto keluarga, proyek pribadi, dan data penting lainnya bisa hilang dalam sekejap karena berbagai alasan seperti kerusakan perangkat keras, serangan malware, atau kesalahan pengguna. Untuk mencegah hal ini terjadi, membuat cadangan data Macbook secara teratur adalah langkah yang sangat penting.
Daftar isi:
Mengapa Cadangan Data MacBook Harus Otomatis?
Cadangan data adalah salinan dari data Anda yang di simpan di perangkat penyimpanan terpisah. Jika data asli Anda rusak atau hilang, Anda dapat memulihkannya dari cadangan. Cadangan data secara manual bisa merepotkan dan seringkali terlupakan. Dengan membuat cadangan secara otomatis, Anda memastikan bahwa data Anda selalu terlindungi tanpa perlu repot mengingat untuk melakukannya.
Cara Membuat Cadangan Data MacBook Secara Otomatis

1. Menggunakan Time Machine
Time Machine adalah utilitas bawaan macOS yang di rancang khusus untuk membuat cadangan data secara otomatis. Berikut cara menggunakannya:
- Hubungkan perangkat penyimpanan: Sambungkan hard disk eksternal atau drive jaringan yang cukup besar untuk menampung cadangan Anda ke MacBook.
- Pilih perangkat penyimpanan: Buka System Preferences > Time Machine dan pilih perangkat penyimpanan yang telah Anda sambungkan.
- Mulai pencadangan: Time Machine akan secara otomatis memulai pencadangan pertama. Setelah itu, pencadangan akan dilakukan secara berkala.
2. Menggunakan iCloud
iCloud adalah layanan penyimpanan cloud Apple yang dapat digunakan untuk mencadangkan data seperti dokumen, foto, dan pengaturan sistem.
- Aktifkan iCloud Drive: Buka System Preferences > Apple ID > iCloud dan aktifkan iCloud Drive.
- Pilih folder yang ingin dicadangkan: Anda dapat memilih folder-folder tertentu yang ingin Anda sinkronkan dengan iCloud.
3. Menggunakan Layanan Cloud Storage Lain
Selain Time Machine dan iCloud, Anda juga dapat menggunakan layanan cloud storage pihak ketiga seperti Google Drive, Dropbox, atau OneDrive untuk membuat cadangan data MacBook Anda.
- Buat akun: Buat akun di layanan cloud storage yang Anda pilih.
- Unduh aplikasi: Unduh dan instal aplikasi desktop layanan tersebut di MacBook Anda.
- Pilih folder yang ingin di cadangkan: Pilih folder-folder yang ingin Anda sinkronkan dengan layanan cloud storage.
Penting untuk di ingat bahwa tidak ada metode cadangan yang sepenuhnya sempurna. Oleh karena itu, di sarankan untuk mengadopsi pendekatan multi-layer dengan menggabungkan beberapa metode cadangan.




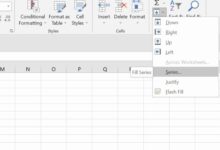
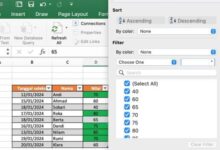

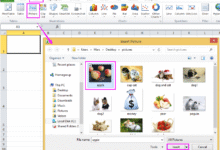


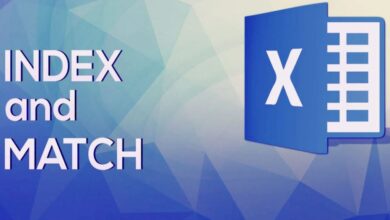
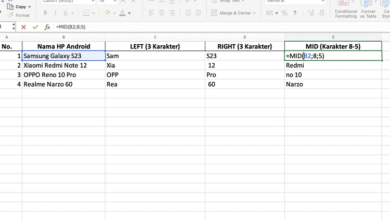
One Comment