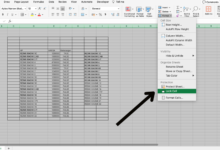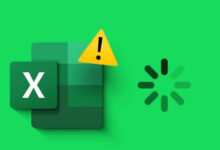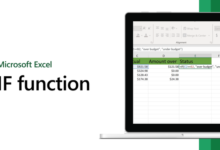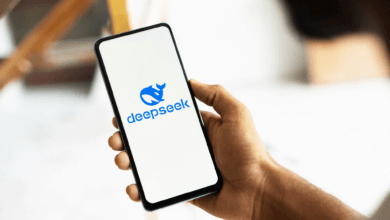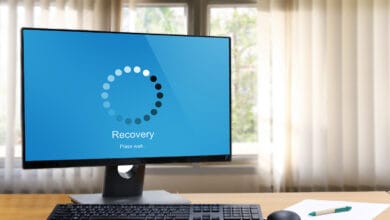Satuinfo.com – Media penyimpanan, baik yang berupa HDD (Hard Disk Drive) maupun SSD (Solid State Drive), memiliki siklus baca-tulis yang tidak tidak terbatas. Seiring berjalannya waktu dan penggunaan, kemampuan kedua jenis media ini akan mengalami penurunan. Oleh karena itu, sangat penting untuk memeriksa kesehatan media penyimpanan yang kita gunakan di komputer atau laptop.

Ini menjadi semakin krusial ketika kita mulai mengalami masalah yang berulang pada HDD atau SSD tersebut. Beruntung, proses pemeriksaan kesehatan HDD dan SSD tergolong sangat mudah untuk dilakukan. Terdapat beberapa metode yang dapat kita pilih untuk melakukan pengecekan ini, di antaranya adalah sebagai berikut.
Baca juga: Tips Memilih Laptop Terbaik, Jangan Salah Pilih dengan 3 Panduan Ini!
Cara Cek Kesehatan HDD dan SSD
Berikut dibawah ini Cara Cek Kesehatan HDD dan SSD: 
1. Menggunakan Status S.M.A.R.T
Langkah pertama adalah dengan mengetuk tombol Start di Windows. Selanjutnya, kita perlu mengetik “Command Prompt” pada kolom pencarian. Setelah itu, pilih opsi “Run as administrator” dan konfirmasi dengan menekan tombol Yes. Begitu Command Prompt terbuka, ketikkan perintah wmic diskdrive get model,status dan tekan Enter pada keyboard. Kita akan melihat informasi tentang kesehatan HDD atau SSD yang ditampilkan di layar.