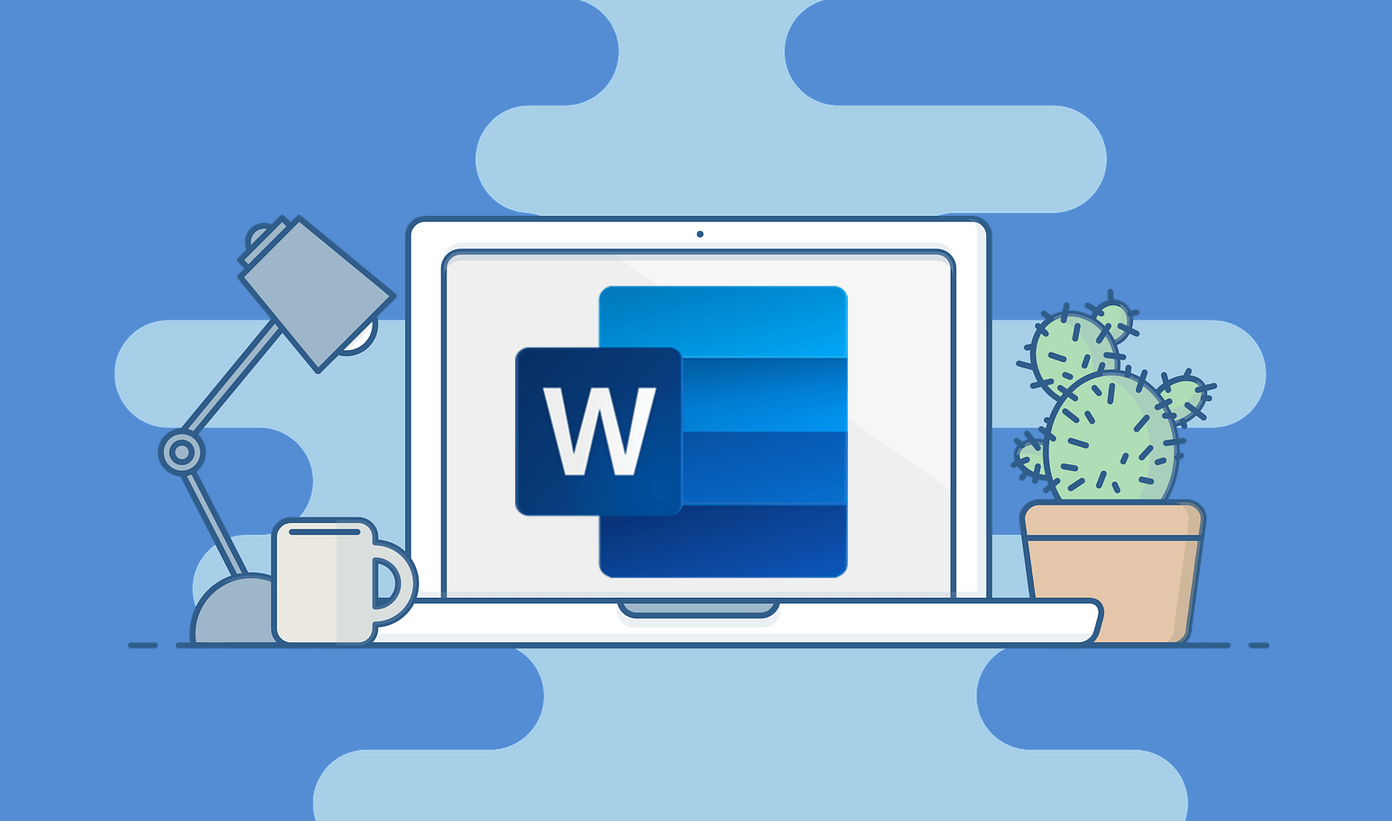
Bizzyantum – Menyatukan beberapa dokumen Word menjadi satu file memang bisa memakan waktu dan rumit, terutama jika Anda memiliki banyak dokumen yang ingin di gabungkan. Namun, jangan khawatir! Ada beberapa cara jitu yang dapat Anda gunakan untuk menggabungkan file Word dalam hitungan detik, tanpa harus repot-repot menyalin dan menempelkan teks secara manual.
Daftar isi:
Cara Jitu Menggabungkan File Word dalam Hitungan Detik
Berikut di bawah ini Cara Jitu Menggabungkan File Word dalam Hitungan Detik:
1. Menggunakan Fitur “Insert File”
Salah satu cara termudah untuk menggabungkan file Ini adalah dengan menggunakan fitur “Insert File”. Berikut adalah langkah-langkahnya:
- Pertama Buka dokumen Word yang ingin di jadikan sebagai dokumen utama.
- Klik tab “Insert”.
- Pada grup “Text”, klik tombol “Object”.
- Kemudian Pilih “Text from File” dari daftar drop-down.
- Pada kotak dialog “Insert File”, pilih file Word yang ingin Anda gabungkan.
- Pastikan opsi “Link to file” tidak dicentang.
- Klik tombol “Insert”.
File Word yang di pilih akan di sisipkan ke dalam dokumen utama Anda di lokasi kursor. Anda dapat memindahkan dan memformat teks sesuai kebutuhan.
2. Menggunakan Fitur “Merge Documents”
Fitur “Merge Documents” memungkinkan Anda untuk menggabungkan beberapa file Word menjadi satu file baru. Berikut adalah langkah-langkahnya:
- Buka dokumen Word baru.
- Klik tab “Mailings”.
- Pada grup “Start Mail Merge”, klik tombol “Start Mail Merge”.
- Pilih “Step-by-step mail merge” dari daftar drop-down.
- Pada kotak dialog “Mail Merge Setup”, pilih “Type a new document” dan klik tombol “Next”.
- Pada kotak dialog “Select Recipients”, pilih “Use an existing list” dan klik tombol “Browse”.
- Pilih file yang berisi daftar penerima Anda dan klik tombol “Open”.
- Klik tombol “Next”.
- Pada kotak dialog “Write & Insert Fields”, klik tombol “Insert Field”.
- Pilih bidang yang ingin Anda masukkan dari daftar drop-down.
- Klik tombol “Insert”.
- Ulangi langkah 9 dan 10 untuk memasukkan bidang lainnya yang Anda inginkan.
- Klik tombol “Next”.
- Pada kotak dialog “Preview Your Documents”, Anda dapat melihat pratinjau dokumen yang digabungkan.
- Klik tombol “Next”.
- Pada kotak dialog “Complete the Merge”, pilih “Edit individual documents” dan klik tombol “OK”.
Oleh karena itu File Word yang sudah dipilih akan digabungkan menjadi satu file yang baru. Anda dapat membuka dan mengedit file tersebut sesuai kebutuhan.
3. Menggunakan Template “Combine Documents”
Microsoft Word menyediakan template “Combine Documents” yang dapat Anda gunakan untuk menggabungkan beberapa file Word dengan mudah. Berikut adalah langkah-langkahnya:
- Buka Microsoft Word.
- Klik tab “File”.
- Pada panel kiri, klik “New”.
- Pada kotak pencarian, ketik “Combine Documents” dan tekan Enter.
- Pilih template “Combine Documents” dari daftar hasil pencarian.
- Klik tombol “Create”.
Template “Combine Documents” akan terbuka. Ikuti petunjuk pada layar untuk memilih file Word yang ingin Anda gabungkan dan menggabungkan file tersebut.




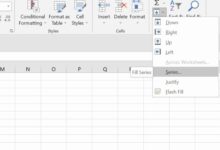
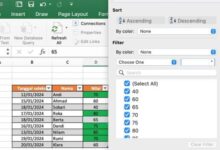

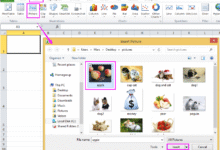


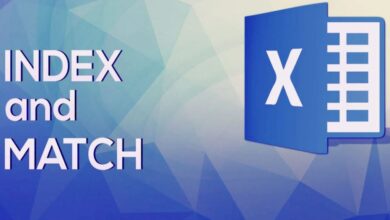
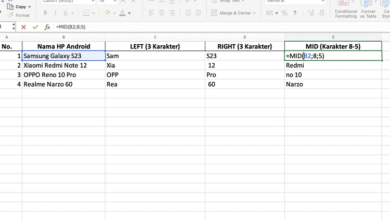
One Comment