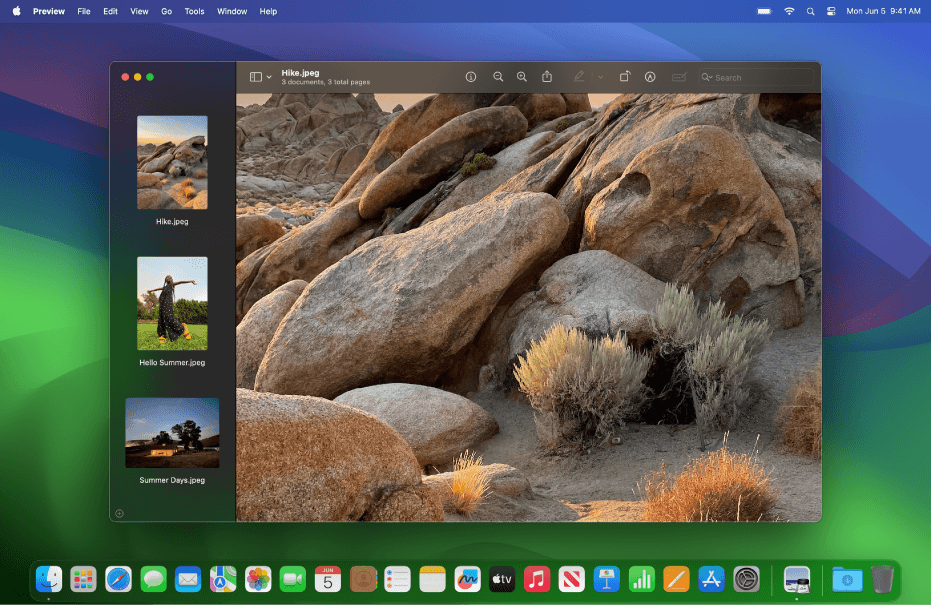
Bizzyantum – Mengelola aplikasi MacBook dengan cara yang tepat dapat membantu meningkatkan produktivitas dan memastikan kinerja perangkat tetap optimal. Dengan berbagai aplikasi yang terinstal, terkadang sulit untuk menjaga semuanya teratur dan efisien.
Daftar isi:
Tips Mengelola Aplikasi MacBook Agar Lebih Efisien
Berikut ini beberapa tips berguna untuk mengelola aplikasi MacBook Anda agar lebih efisien.
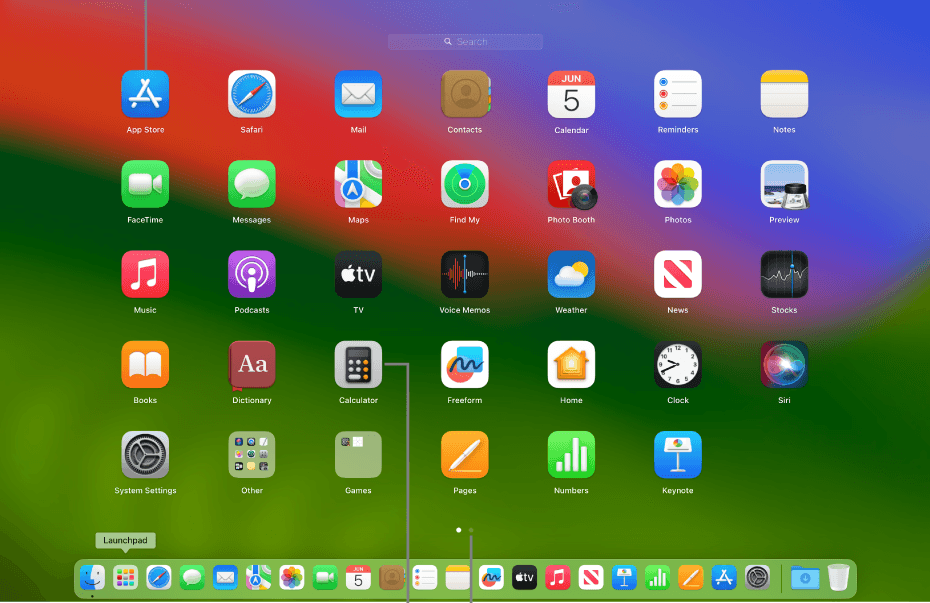
1. Organisasi Aplikasi di Dock dan Launchpad
Dock adalah area di bagian bawah layar yang menampilkan aplikasi favorit Anda untuk akses cepat. Mengatur Dock dengan bijak dapat membantu Anda mengakses aplikasi dengan lebih efisien. Caranya adalah dengan menghapus aplikasi yang jarang digunakan dari Dock dan hanya menyisakan aplikasi yang sering Anda gunakan. Untuk menyesuaikan Dock, klik kanan pada ikon aplikasi di Dock dan pilih “Options” untuk menghapus atau menambahkan aplikasi ke Dock.
Launchpad adalah fitur lain yang memungkinkan Anda mengakses aplikasi dengan cepat. Anda bisa mengelompokkan aplikasi dalam folder di Launchpad untuk membuatnya lebih teratur. Untuk membuat folder, klik dan tahan ikon aplikasi hingga ikon-ikon tersebut mulai bergerak, kemudian tarik satu ikon ke ikon aplikasi lain untuk membuat folder baru.
2. Gunakan Fitur Mission Control
Mission Control adalah alat yang sangat berguna untuk mengelola berbagai aplikasi dan jendela yang terbuka di MacBook Anda. Dengan Mission Control, Anda bisa melihat semua jendela yang terbuka dalam satu tampilan dan beralih antar jendela dengan mudah. Untuk membuka Mission Control, tekan tombol F3 atau geser ke atas dengan tiga jari pada trackpad.




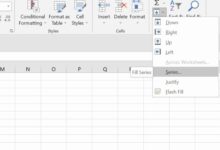
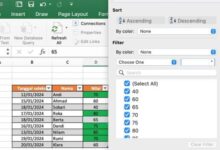

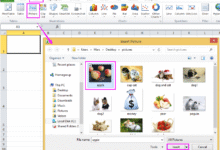


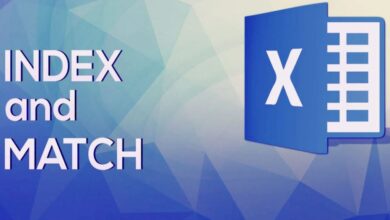
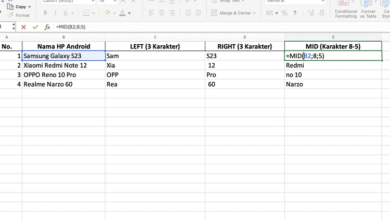
3 Comments