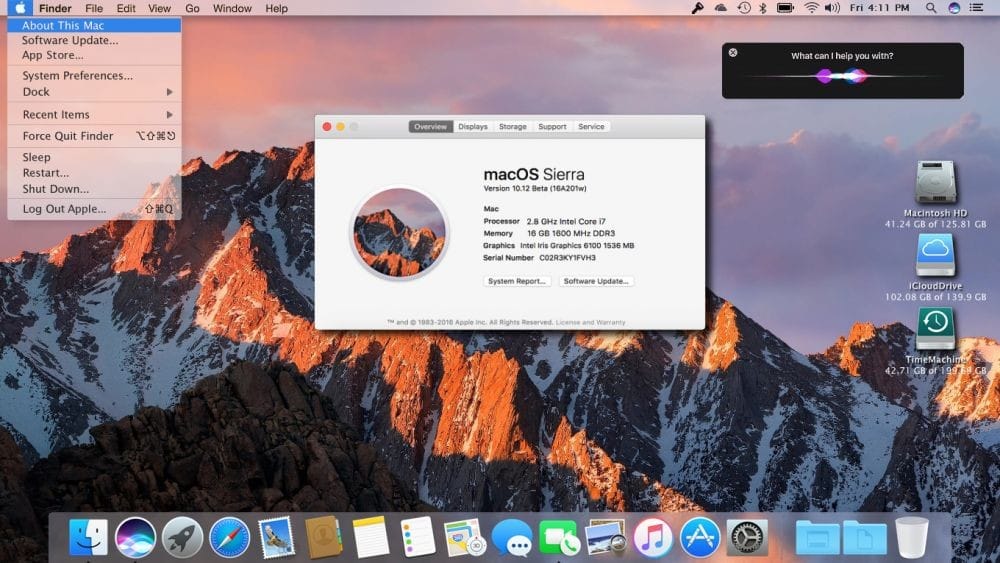Bizzyantum – Mengatur tampilan MacBook dengan baik tidak hanya membuatnya terlihat lebih menarik, tetapi juga bisa meningkatkan produktivitas kerja. Dengan penyesuaian yang tepat, Anda bisa menciptakan suasana kerja yang lebih nyaman dan efisien.
Daftar isi:
- 1 Tips Mengatur Tampilan MacBook Agar Lebih Menarik dan Produktif
- 1.1 1. Sesuaikan Wallpaper dan Screensaver
- 1.2 2. Atur Ikon di Desktop
- 1.3 3. Gunakan Mode Gelap
- 1.4 4. Personalisasi Dock
- 1.5 5. Manfaatkan Widget dan Kontrol Pusat
- 1.6 6. Gunakan Hot Corners untuk Akses Cepat
- 1.7 7. Optimalisasi Tampilan dengan Spaces dan Mission Control
- 1.8 8. Sesuaikan Tampilan Finder
- 1.9 9. Atur Preferensi Trackpad dan Keyboard
Tips Mengatur Tampilan MacBook Agar Lebih Menarik dan Produktif
Berikut adalah beberapa tips yang bisa Anda terapkan untuk mengatur tampilan MacBook Anda:
1. Sesuaikan Wallpaper dan Screensaver
Wallpaper dan screensaver adalah elemen visual pertama yang terlihat saat Anda membuka MacBook. Memilih gambar yang sesuai dengan selera dan mood dapat membantu meningkatkan semangat kerja. Gunakan wallpaper dengan warna-warna yang menenangkan atau gambar yang memotivasi. Selain itu, Anda bisa mengaktifkan screensaver dengan gambar-gambar favorit Anda atau memilih opsi slideshow untuk variasi.
2. Atur Ikon di Desktop
Desktop yang rapi akan membuat Anda lebih fokus dalam bekerja. Hindari menumpuk terlalu banyak ikon di desktop karena dapat mengganggu konsentrasi. Buat folder-folder khusus untuk menyimpan file-file penting dan letakkan di dock atau sidebar Finder untuk akses cepat. Dengan demikian, desktop Anda akan terlihat lebih bersih dan Anda bisa lebih mudah menemukan file yang dibutuhkan.
3. Gunakan Mode Gelap
Mode gelap atau Dark Mode adalah fitur yang memungkinkan Anda mengubah tampilan antarmuka MacBook menjadi lebih gelap. Fitur ini sangat berguna terutama jika Anda sering bekerja di malam hari atau di ruangan dengan pencahayaan minim. Selain membuat mata lebih nyaman, mode gelap juga memberikan tampilan yang elegan dan modern pada MacBook Anda. Anda bisa mengaktifkan mode gelap melalui “System Preferences” dan pilih “General”, lalu pilih opsi “Dark” di bagian “Appearance”.
4. Personalisasi Dock
Dock adalah tempat di mana Anda menyimpan aplikasi-aplikasi yang sering digunakan. Anda bisa menyesuaikan tampilan dock dengan mengatur ulang ikon aplikasi sesuai dengan urutan prioritas. Selain itu, Anda juga bisa mengubah ukuran dock dan memilih efek animasi yang diinginkan. Pengaturan ini bisa dilakukan melalui “System Preferences” di bagian “Dock & Menu Bar”. Dengan dock yang tertata rapi, Anda akan lebih cepat mengakses aplikasi yang dibutuhkan.
5. Manfaatkan Widget dan Kontrol Pusat
MacBook memiliki fitur widget yang dapat menampilkan informasi penting seperti cuaca, kalender, dan catatan dengan cepat. Anda bisa menambahkan widget-widget ini ke “Today View” di Notification Center untuk akses yang lebih mudah. Selain itu, fitur Kontrol Pusat yang mirip dengan iPhone juga memungkinkan Anda untuk mengatur volume, kecerahan layar, dan lainnya dengan lebih cepat.
6. Gunakan Hot Corners untuk Akses Cepat
Hot Corners adalah fitur yang memungkinkan Anda mengaktifkan fungsi tertentu hanya dengan mengarahkan kursor ke salah satu sudut layar. Misalnya, Anda bisa mengatur sudut kanan atas untuk menampilkan desktop atau sudut kiri bawah untuk memulai screensaver. Fitur ini sangat membantu untuk meningkatkan produktivitas karena memungkinkan Anda mengakses fitur-fitur penting dengan lebih cepat. Untuk mengatur Hot Corners, buka “System Preferences”, pilih “Desktop & Screen Saver”, lalu klik “Hot Corners”.
7. Optimalisasi Tampilan dengan Spaces dan Mission Control
Spaces dan Mission Control adalah fitur yang memungkinkan Anda mengelola jendela aplikasi dengan lebih efisien. Dengan Spaces, Anda bisa membuat beberapa desktop virtual untuk memisahkan tugas-tugas yang berbeda. Misalnya, Anda bisa memiliki satu desktop untuk pekerjaan dan yang lainnya untuk hiburan. Sementara itu, Mission Control memberikan gambaran umum dari semua jendela yang terbuka, sehingga Anda bisa berpindah antar aplikasi dengan mudah. Penggunaan fitur-fitur ini bisa membantu Anda mengatur multitasking dengan lebih baik.
8. Sesuaikan Tampilan Finder
Finder adalah aplikasi yang Anda gunakan untuk mengelola file dan folder di MacBook. Anda bisa menyesuaikan tampilan Finder sesuai dengan preferensi Anda. Misalnya, Anda bisa mengubah tampilan menjadi “List View” jika Anda lebih suka melihat informasi detail dari setiap file, atau “Icon View” jika Anda lebih suka tampilan yang lebih visual. Anda juga bisa menambahkan folder yang sering di akses ke sidebar untuk memudahkan navigasi.
9. Atur Preferensi Trackpad dan Keyboard
Mengatur preferensi trackpad dan keyboard bisa membantu meningkatkan kenyamanan saat bekerja. Misalnya, Anda bisa menyesuaikan kecepatan klik pada trackpad atau mengaktifkan gestur multitouch untuk navigasi yang lebih cepat. Pada bagian keyboard, Anda bisa mengatur kecerahan backlight dan memilih layout yang paling sesuai dengan kebutuhan Anda. Pengaturan ini bisa di akses melalui “System Preferences” di bagian “Trackpad” dan “Keyboard”.
Dengan mengimplementasikan tips-tips di atas, tampilan MacBook Anda tidak hanya akan menjadi lebih menarik, tetapi juga lebih fungsional dan mendukung produktivitas kerja Anda. Sesuaikan setiap pengaturan sesuai dengan kebutuhan dan selera Anda untuk mendapatkan pengalaman terbaik saat menggunakan MacBook.