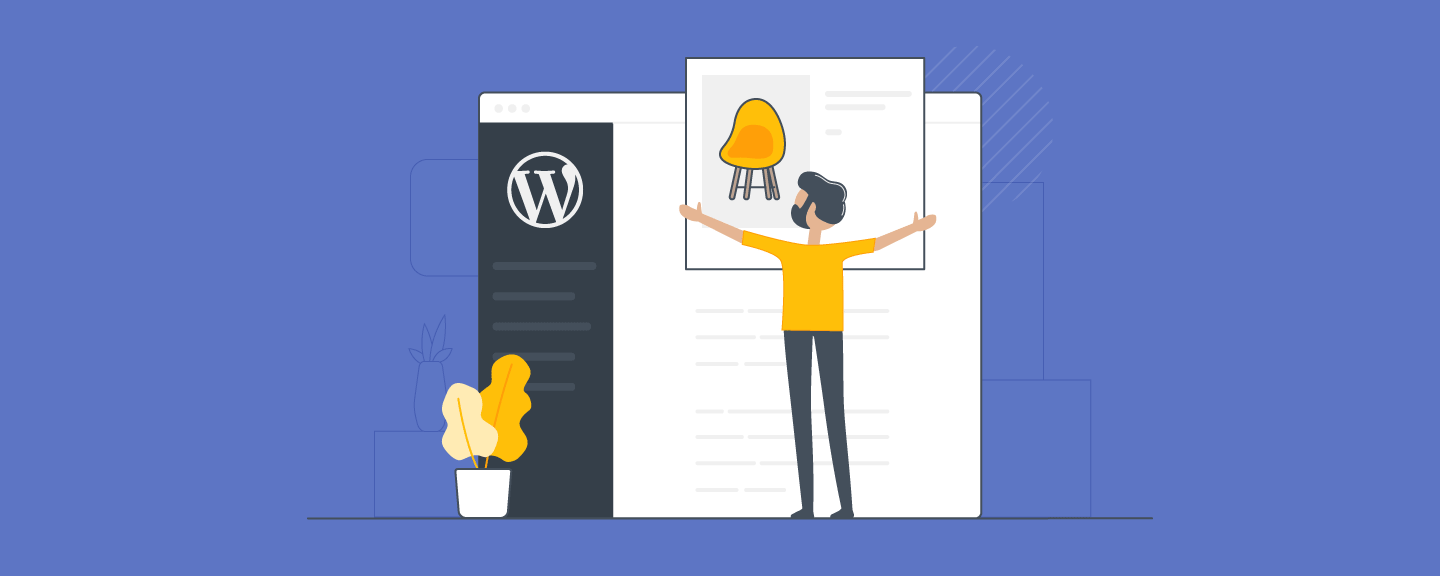
Bizzyantum – WordPress adalah salah satu Content Management System (CMS) yang paling populer di dunia. CMS ini digunakan untuk membuat website atau blog dengan cara yang mudah dan cepat. Untuk bisa menggunakan WordPress, Anda perlu menginstalnya di hosting. Ada dua cara yang bisa Anda lakukan untuk Menginstal WordPress, yaitu secara manual dan otomatis.
Cara Install WordPress Secara Manual
Cara manual adalah cara yang paling umum digunakan untuk menginstal WordPress. Ini membutuhkan beberapa langkah yang harus Anda ikuti dengan benar.





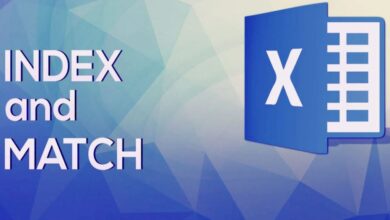
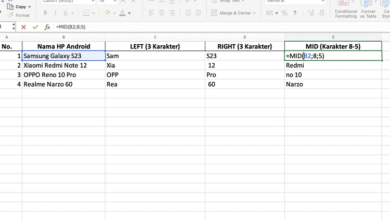
One Comment