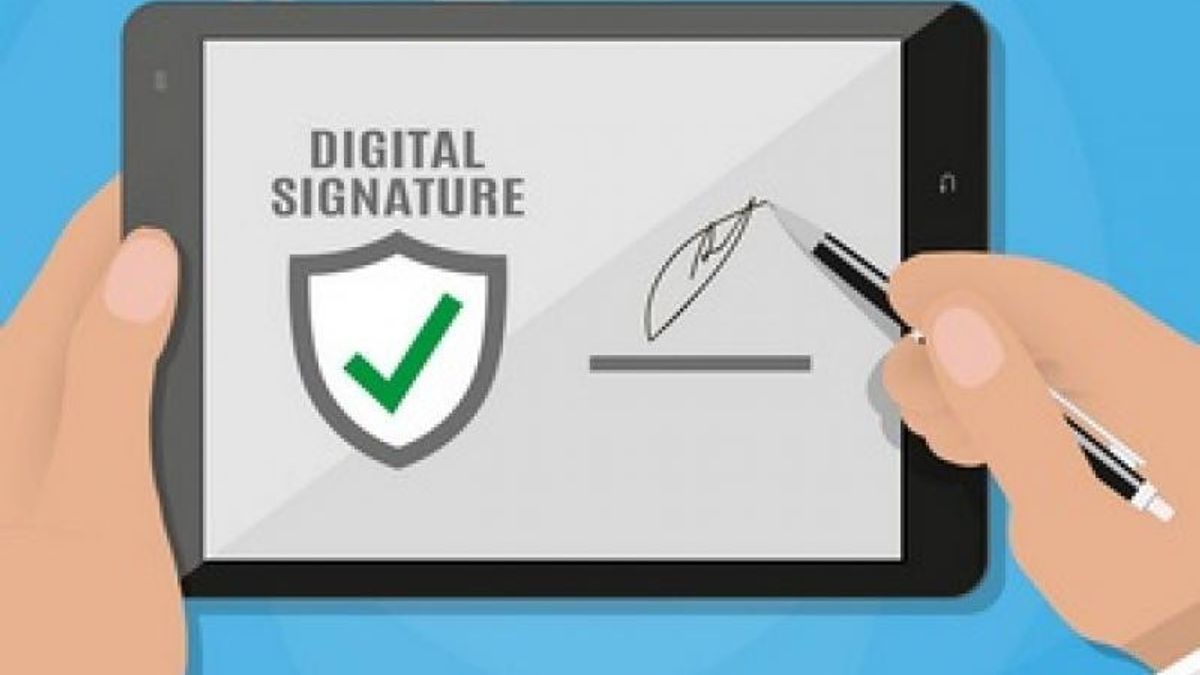
Bizzyantum – Tanda tangan digital menjadi semakin penting untuk mengesahkan dokumen secara elektronik. Tanda tangan digital menawarkan keamanan dan kemudahan dibandingkan dengan tanda tangan manual, dan dapat digunakan untuk berbagai keperluan, seperti menandatangani kontrak, laporan, dan email. Microsoft Word menyediakan fitur untuk membuat tanda tangan digital dengan mudah. Berikut adalah panduan lengkap dan mudah untuk membuat tanda tangan digital di Microsoft Word.
Persiapan Membuat Tanda Tangan Digital di Microsoft Word
Berikut dibawah ini Membuat Tanda Tangan Digital di Microsoft Word:





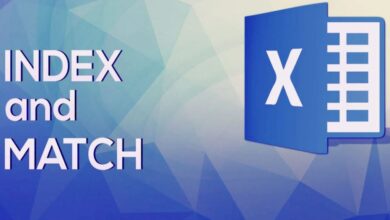
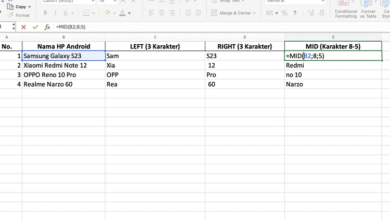
I’m extremely impressed along with your writing talents as neatly as with the format in your blog. Is this a paid subject matter or did you customize it yourself? Either way stay up the nice quality writing, it’s uncommon to peer a nice blog like this one nowadays!