
Bizzyantum – Memiliki MacBook dengan hard drive yang hampir penuh bisa menjadi masalah yang cukup mengganggu. Ruang penyimpanan yang terbatas dapat memperlambat kinerja sistem dan menghambat produktivitas. Namun, jangan khawatir! Artikel ini akan membahas berbagai cara efektif untuk menghemat ruang di hard drive MacBook Anda. Simak langkah-langkah berikut untuk memastikan MacBook Anda tetap berfungsi dengan optimal.
Cara Menghemat Ruang di Hard Drive MacBook
Berikut dibawah ini Cara Menghemat Ruang di Hard Drive MacBook:





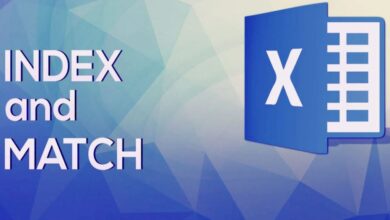
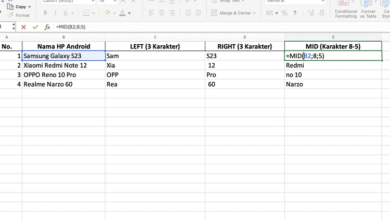
Hello semuanya