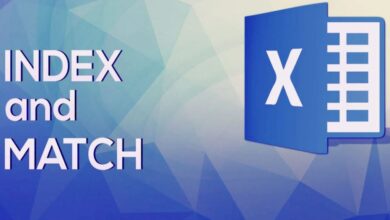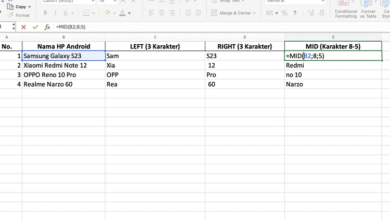Satuinfo.com – Di era digital seperti sekarang, kebutuhan untuk mengubah dokumen fisik menjadi format digital semakin tinggi. Entah itu catatan lama, dokumen kerja, skripsi, atau arsip penting lainnya—semua lebih praktis disimpan dan diolah dalam bentuk file Word. Tapi, ngetik ulang dari kertas ke komputer jelas makan waktu dan tenaga. Untungnya, ada cara yang jauh lebih praktis dan cepat. Artikel ini akan membahas langkah-langkah mudah untuk memindahkan dokumen fisik ke Microsoft Word tanpa ribet.
Cara Mudah Pindahkan Dokumen Fisik ke Microsoft Word Tanpa Ribet
Berikut dibawah ini Cara Mudah Pindahkan Dokumen Fisik ke Microsoft Word Tanpa Ribet: