
Satuinfo.com – Screen mirroring atau menampilkan tampilan ponsel ke laptop merupakan fitur yang sangat berguna. Dengan fitur ini, kita bisa melakukan berbagai hal dengan lebih mudah dan efisien. Misalnya, kita bisa mengecek notifikasi, membuka aplikasi, atau bahkan menonton video dengan tampilan layar yang lebih besar. Mirroring Layar HP ke Laptop memungkinkan kita untuk memindahkan tampilan dari ponsel ke laptop tanpa perlu menghubungkan keduanya dengan kabel yang rumit.
Proses ini mempermudah multitasking, memungkinkan kita untuk tetap produktif dengan memantau ponsel dan laptop secara bersamaan. Fitur ini bisa sangat membantu dalam banyak situasi. Misalnya, ketika kita sedang melakukan presentasi atau bekerja, kita bisa menampilkan ponsel ke layar laptop dan mengakses aplikasi atau media dari ponsel dengan lebih nyaman. Kita bisa melihat semua yang ada di ponsel, termasuk pesan, gambar, atau aplikasi, dengan jelas dan luas di layar laptop.
Bahkan, screen mirroring memungkinkan kita untuk mengontrol ponsel menggunakan laptop, tergantung pada aplikasi yang di gunakan. Dengan semakin banyaknya perangkat dan aplikasi yang mendukung fitur ini, kita kini tidak perlu lagi kesulitan dalam menyambungkan ponsel dan laptop untuk keperluan mirroring. Berbagai pilihan aplikasi dan pengaturan bawaan yang tersedia kini membuat proses mirroring semakin mudah, cepat, dan efisien.





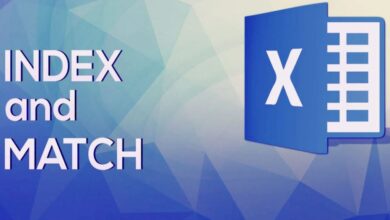
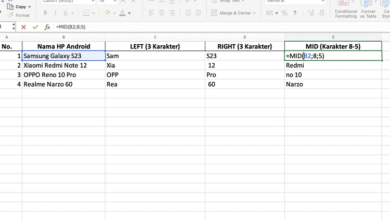
One Comment