
Bizzyantum – Menambahkan tanda tangan digital ke dokumen Word dapat meningkatkan kredibilitas dan keautentikan dokumen Anda. Namun, terkadang tanda tangan digital memiliki background yang tidak diinginkan yang dapat mengganggu tampilan dokumen. Untungnya, Microsoft Word menyediakan beberapa fitur untuk menghilangkan background tanda tangan dengan mudah.
Cara Menghilangkan Background Tanda Tangan di Word Dengan Mudah






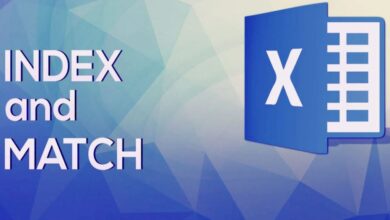
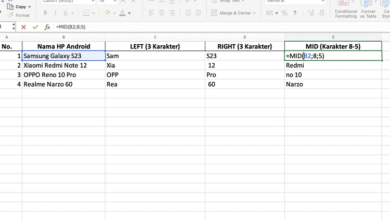
One Comment