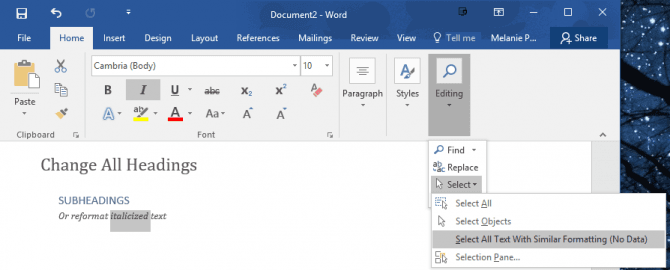Satuinfo.com – Microsoft Word memang dikenal sebagai aplikasi pengolah kata paling populer dan serbaguna. Tapi meskipun sering digunakan, banyak pengguna yang belum benar-benar memanfaatkan semua fitur praktis yang disediakan, salah satunya adalah ‘Select Text with Similar Formatting’. Fitur ini sebenarnya sangat berguna, apalagi kalau kamu sedang mengedit dokumen panjang dan butuh mengubah atau menyesuaikan format tulisan yang seragam, seperti font, ukuran, warna, atau gaya tulisan.
Jadi, apa sih sebenarnya fungsi dari fitur ini? Sesuai namanya, ‘Select Text with Similar Formatting’ akan membantu kamu memilih semua bagian teks yang punya format serupa dengan yang sedang kamu pilih. Misalnya, kamu punya banyak subjudul berwarna biru dan tebal di dokumenmu, dan ingin menggantinya menjadi warna hitam atau mengubah font-nya. Daripada cari dan ubah satu per satu, kamu cukup pakai fitur ini untuk menyeleksi semuanya sekaligus, lalu langsung edit. Simpel dan efisien banget, kan?
Fitur ini mulai tersedia di versi Microsoft Word 2013 ke atas, dan bisa kamu gunakan baik di dokumen biasa maupun dokumen yang lebih kompleks seperti laporan, skripsi, atau proposal yang punya banyak elemen teks dengan berbagai gaya.
Daftar isi:
Langkah-Langkah Menggunakan Fitur ‘Select Text with Similar Formatting’
Untuk kamu yang penasaran dan pengen langsung coba, tenang aja—cara menggunakannya ternyata gampang banget dan nggak butuh waktu lama. Berikut ini langkah-langkahnya yang bisa kamu ikuti:
- Buka dokumen Word yang ingin kamu edit. Pastikan kamu sudah punya beberapa teks dengan format yang sama, misalnya sama-sama bold, font-nya Arial ukuran 14, atau warnanya biru.
- Klik pada salah satu teks yang ingin kamu jadikan referensi. Misalnya, kalau kamu mau memilih semua teks yang bold dan berwarna biru, cukup klik satu bagian teks dengan format tersebut.
- Selanjutnya, klik kanan pada teks yang sudah kamu pilih, lalu cari opsi ‘Select Text with Similar Formatting’ di menu yang muncul. Biasanya, fitur ini akan muncul jika format teks tersebut memang ada juga di bagian lain dokumen.
- Setelah kamu klik fitur itu, Word secara otomatis akan menyorot atau menyeleksi semua teks lain yang memiliki format sama dengan teks yang kamu klik tadi. Jadi misalnya kamu klik pada teks judul berwarna biru dan bold, maka semua judul lain yang formatnya sama akan langsung terseleksi.
Nah, setelah semua terseleksi, kamu bisa langsung ubah formatnya secara bersamaan. Kamu bisa mengganti font, ukuran huruf, warna, atau bahkan menghapus semua jika memang dibutuhkan.
Manfaat dan Tips Praktis dalam Penggunaan Fitur Select Text with Similar Formatting
Kalau kamu sering bekerja dengan dokumen panjang yang berisi berbagai format tulisan—misalnya laporan tahunan, skripsi, dokumen kerja, atau bahkan e-book—fitur ini bisa jadi penyelamat waktu. Bayangkan kalau kamu harus mengubah semua subjudul dari warna biru ke hitam satu-satu, pasti capek dan makan waktu. Tapi dengan fitur ini, semua bisa selesai hanya dalam hitungan detik.
1. Gunakan dengan bijak
Pastikan teks yang kamu klik benar-benar punya format unik, supaya fitur ini tidak secara tidak sengaja memilih teks lain yang nggak kamu inginkan.
2. Selalu cek ulang
Setelah menyeleksi dan mengubah, scroll dokumenmu dan pastikan semua perubahan sudah sesuai. Terkadang ada teks lain yang tak disengaja ikut terseleksi.
3. Kombinasikan dengan fitur Styles di Word
Kalau kamu ingin lebih rapi dan fleksibel, kamu bisa juga mulai membiasakan diri pakai fitur Style seperti Heading 1, Heading 2, dan lain-lain, yang nantinya juga bisa di seleksi atau di ubah massal dengan mudah.
4. Gunakan fitur ini sebelum cetak atau ekspor PDF
Sebelum kamu kirim dokumen atau cetak, fitur ini bisa bantu kamu melakukan pemeriksaan cepat apakah semua elemen penting sudah punya format yang konsisten.
Dengan menggunakan fitur ‘Select Text with Similar Formatting’, kamu bisa bekerja lebih cepat, rapi, dan profesional. Nggak perlu repot mengedit satu per satu lagi, cukup klik, seleksi, dan ubah—semuanya dalam satu langkah. Cocok banget buat kamu yang ingin lebih produktif, baik untuk kebutuhan kuliah, kerja, atau proyek pribadi.