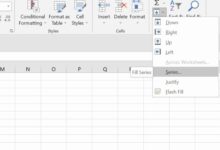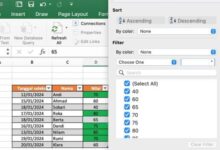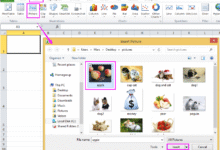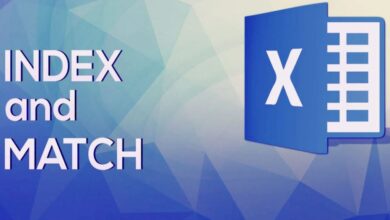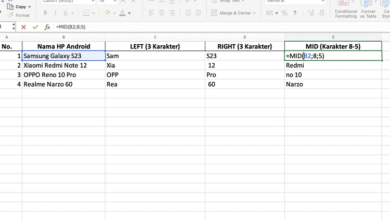Satuinfo.com – Microsoft Word bukan cuma soal mengetik. Banyak orang sekarang juga pakai Word untuk membuat laporan, brosur, proposal, bahkan presentasi yang butuh elemen visual seperti gambar. Tapi sering kali saat kita menambahkan gambar, kualitasnya jadi turun: buram, pecah, atau nggak tajam. Artikel ini bakal kasih kamu panduan lengkap cara menambahkan dan mengedit gambar di Microsoft Word tanpa mengorbankan kualitas visualnya.
Daftar isi:
Menambahkan Gambar dengan Benar di Microsoft Word
Langkah pertama yang sering disepelekan adalah cara kita memasukkan gambar. Word bisa memperkecil resolusi gambar secara otomatis demi menghemat ukuran file, dan ini bisa bikin gambar jadi blur. Supaya itu nggak terjadi, berikut tipsnya:
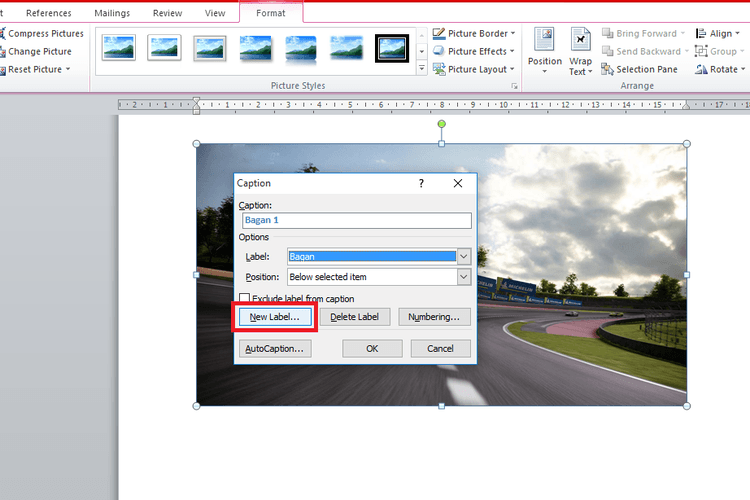
1. Gunakan Gambar Resolusi Tinggi Sejak Awal
Usahakan gambar yang kamu masukkan minimal beresolusi 300 dpi (dots per inch). Ini standar untuk cetak maupun tampilan layar yang tajam.
2. Masukkan Gambar Lewat Insert, Bukan Copy-Paste
Banyak orang langsung copy-paste gambar dari browser atau aplikasi lain, padahal ini bisa nurunin kualitas. Gunakan menu: Insert > Pictures > This Device (atau Online Pictures, jika ambil dari internet). Ini bikin Word mempertahankan file asli gambar.
3. Nonaktifkan Kompresi Gambar Otomatis di Word
Secara default, Word bisa ngompres gambar yang kamu masukkan. Kamu bisa matikan fitur ini:
- Klik File > Options > Advanced
- Scroll ke bawah ke bagian Image Size and Quality
- Centang Do not compress images in file
- Pilih kualitas maksimum (misalnya 330 ppi atau 220 ppi)
- Gunakan Format Gambar yang Tepat
- Untuk foto: gunakan .PNG atau .JPEG dengan kualitas tinggi.
- Untuk logo atau ilustrasi vektor: pilih .PNG (transparan dan tidak pecah) atau .SVG kalau versi Word mendukung.
Mengedit Gambar di di Microsoft Word Tanpa Merusak Kualitas Aslinya
Setelah gambar masuk ke dokumen, kamu mungkin pengen ngedit: potong gambar, ubah warna, atur ukuran, atau tambahkan efek. Tapi ingat, editing yang sembarangan bisa menurunkan kualitas. Ini caranya biar tetap aman: