
Bizzyantum – Microsoft Word merupakan salah satu aplikasi pengolah kata paling populer yang digunakan oleh berbagai kalangan. Salah satu fitur yang sering digunakan dalam Word adalah penyisipan gambar. Namun, menyisipkan gambar ke dalam dokumen Word dapat meningkatkan ukuran file dokumen secara signifikan. Hal ini dapat menjadi masalah, terutama jika Anda ingin membagikan dokumen melalui email atau internet. Untungnya, Microsoft Word menyediakan beberapa cara mudah untuk mengompres gambar dan mengurangi ukuran file dokumen. Artikel ini akan memandu Anda tentang cara kompres gambar di Word dengan mudah, dengan penjelasan yang detail dan lengkap.
Cara Kompres Gambar di Word Dengan Mudah
Berikut adalah beberapa cara mudah untuk mengompres gambar di Word:





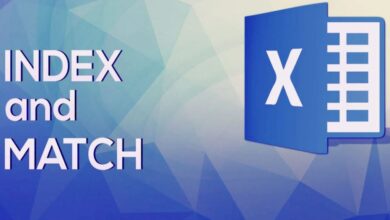
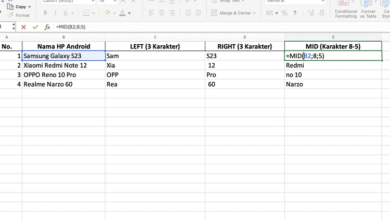
One Comment