
Bizzyantum – MacBook dikenal dengan kinerja yang lancar dan desain yang elegan. Namun, seiring waktu, performa MacBook bisa menurun dan terasa lebih lambat. Ada beberapa faktor yang dapat menyebabkan MacBook lemot, mulai dari penumpukan file sampah hingga masalah perangkat keras.
Tips Mengatasi MacBook Lemot
Berikut adalah beberapa tips yang dapat Anda lakukan untuk mengatasi masalah tersebut dan mengembalikan kinerja optimal MacBook Anda.



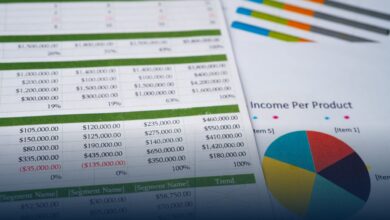
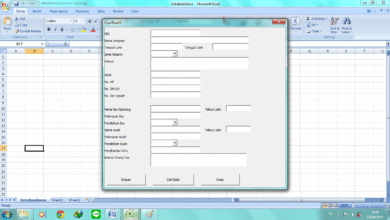


One Comment