
Satuinfo.com – Bagi kamu yang sering menggunakan laptop untuk tugas-tugas berat, seperti editing video, pemrograman, atau bermain game dalam waktu lama, pasti sudah tidak asing dengan masalah laptop macet atau ngefreeze. Situasi ini ditandai dengan layar yang tidak bisa digerakkan, dan seringkali muncul tulisan “Not Responding.” Ada berbagai alasan mengapa laptop bisa mengalami masalah ini. Salah satunya adalah ketika RAM sudah terlalu penuh untuk menjalankan aplikasi tertentu. Ketika laptop mendadak macet, tentunya ini bisa bikin panik, terutama bagi mereka yang baru pertama kali mengalami masalah seperti ini. Namun, tenang saja! Ada beberapa cara mudah untuk mengatasi laptop macet atau ngefreeze.
Baca juga: Tips Memilih Laptop Terbaik, Jangan Salah Pilih dengan 3 Panduan Ini!
Daftar isi:
9 Cara Efektif Mengatasi Laptop Macet Saat Digunakan!
Berikut dibawah ini 9 Cara Efektif Mengatasi Laptop Macet Saat Digunakan: 
1. Tunggu beberapa saat
Salah satu langkah pertama yang bisa kamu lakukan adalah dengan menunggu sejenak. Umumnya, laptop ngefreeze terjadi karena beban kerja yang cukup berat serta aplikasi yang tidak responsif. Jadi, coba deh biarkan laptop selama beberapa waktu dan lihat apakah ia kembali berfungsi. Pastikan juga saat menunggu, kamu tidak menekan tombol atau menggerakkan kursor sama sekali. Biarkan laptop beristirahat sejenak.
2. Gunakan kombinasi tombol Ctrl + Alt + Del
Jika menunggu tidak membuahkan hasil, coba gunakan kombinasi tombol Ctrl, Alt, dan Delete secara bersamaan. Ini akan membuka Task Manager, di mana kamu bisa melihat dan menghentikan aplikasi yang tidak merespons atau proses yang mungkin menyebabkan masalah tersebut. Ini adalah cara yang cepat dan efektif untuk mengatasi masalah ngefreeze.
3. Restart laptop secara paksa
Jika laptop benar-benar tidak merespons, kamu bisa melakukan restart paksa. Tekan dan tahan tombol power selama beberapa detik hingga laptop mati. Setelah itu, tunggu sejenak sebelum menyalakannya kembali. Restart ini bisa membantu mengembalikan fungsi laptop dan menghilangkan masalah sementara.
4. Cek suhu laptop
Salah satu faktor yang sering di abaikan ketika laptop mengalami ngefreeze adalah suhu. Ketika laptop bekerja terlalu keras, suhu perangkat bisa meningkat secara signifikan. Jika laptop terlalu panas, ini bisa mempengaruhi kinerjanya dan menyebabkan ngefreeze. Oleh karena itu, penting untuk memastikan bahwa ventilasi laptop tidak terhalang dan fan berfungsi dengan baik. Cobalah untuk menggunakan laptop di permukaan yang keras dan datar agar sirkulasi udara tidak terhambat. Jika perlu, kamu bisa menggunakan alat pendingin eksternal untuk membantu menjaga suhu laptop tetap stabil.





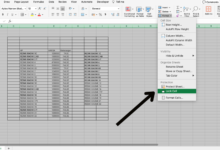
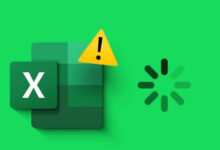
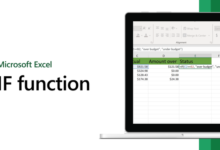
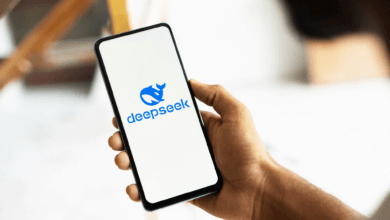
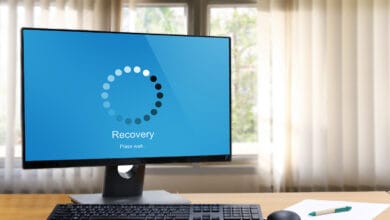


One Comment